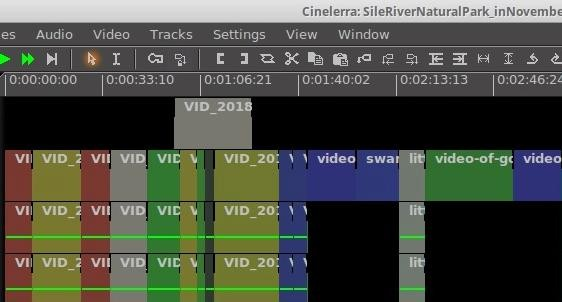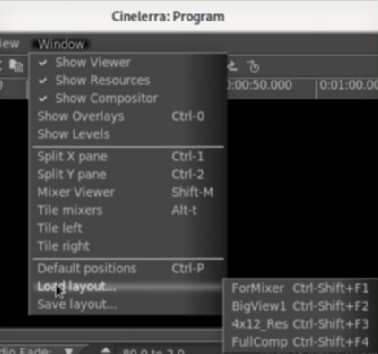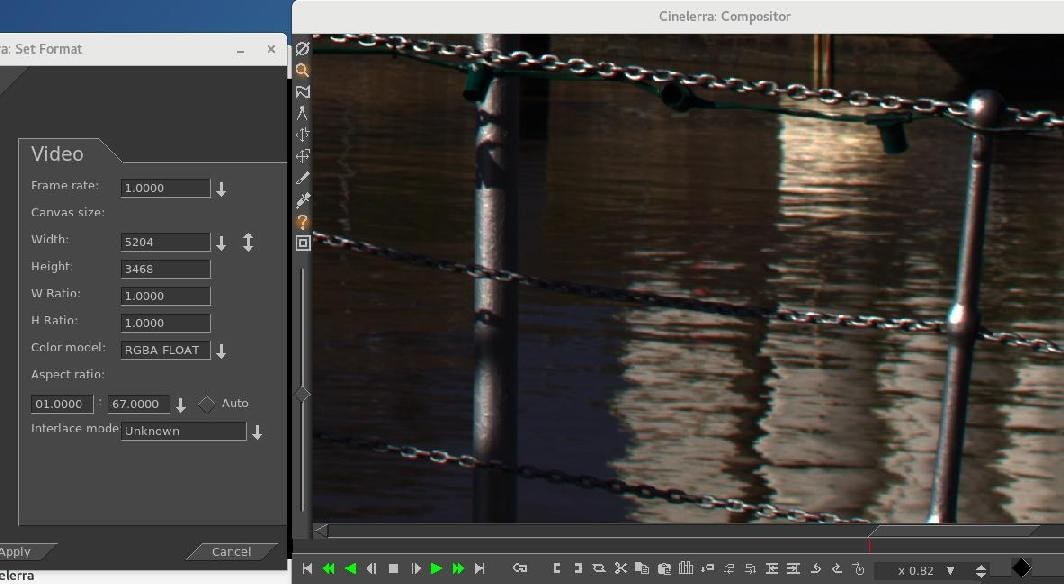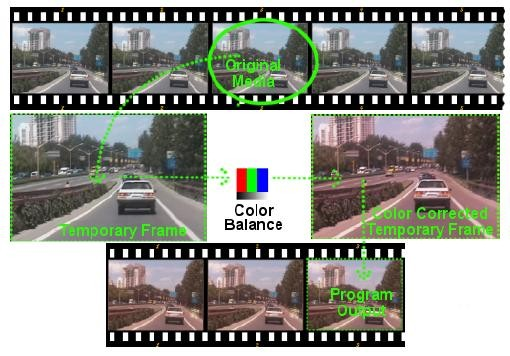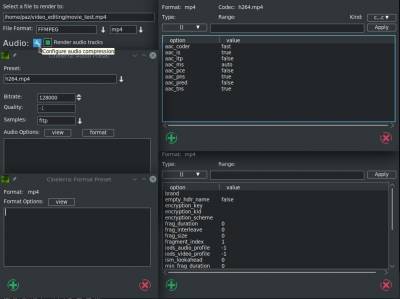Outils pour utilisateurs
Table des matières
Cinelerra-GG Version Infinity
Manuel utilisateur
Date de création 2019
https://www.cinelerra-gg.org
Ceci est une traduction du document d'origine effectuée avec un site de traduction automatique. Cette traduction est forcément remplie d'inexactitudes, d'imprécisions ou même d'erreurs. Les commentaires quant à la traduction sont les bienvenus. Cette traduction du manuel pourra vous aider mais la complexité de ce logiciel demande un investissement personnel important qui ne peut se réduire à la lecture de ce qui suit…
Voir aussi :
1 - Introduction
Cinelerra est un logiciel NLE, éditeur non linéaire, qui permet de modifier, d’enregistrer et de lire des médias audio ou vidéo. Il peut également être utilisé pour retoucher des photos.
Ce manuel couvre la version de Cinelerra-GG Infinity. L’auteur de l’original Cinelerra, Adam Williams, ainsi que de nombreuses personnes différentes ont travaillé sur Cinelerra au fil des ans. Le logiciel et ce manuel ont été fusionnés à partir de différentes sources et chaque personne doit être remerciée et félicitée pour ses efforts. De nombreuses modifications de logiciels ont été apportées par William Morrow. Ils sont tous sous Licence GPLv2 +.
Voir: https://www.gnu.org/licenses/old-licenses/gpl-2.0-standalone.html
1.1 Aperçu de Cinelerra
Voici un bref aperçu de Cinelerra-GG Infinity et des informations fournies dans ce manuel. La version GG de Cinelerra a été améliorée pour plus de stabilité, modernisée pour s'adapter à l'état actuel des logiciels Linux, enrichie de fonctionnalités de base supplémentaires et enrichie de nouvelles fonctionnalités imaginées par des utilisateurs dédiés, puis mises en œuvre par des programmeurs professionnels.
Site Web https://www.cinelerra-gg.org
Le site Web du logiciel cinelerra-gg est un bon point de départ pour obtenir des informations, de l'aide et de la documentation. Il est mis à jour par des professionnels et mis à jour en permanence, avec d’autres traductions en cours.
Stabilité
Les logiciels qui «fonctionnent» constituent une priorité n°1 pour pouvoir produire des vidéos de qualité. Une grande partie du temps a été investie dans les problèmes de débogage et de résolution des accidents. Et dans un processus continu, un chapitre sur le dépannage est inclus afin de fournir facilement suffisamment d’informations pour permettre aux utilisateurs de capturer les problèmes et les blocages afin qu’ils puissent être analysés et résolus rapidement afin d’éviter la répétition des problèmes.
Modernisation
La créativité artistique a été appliquée pour moderniser les icônes de plug-in Cinelerra-GG pour la vidéo et l'audio afin d'inclure même les plug-ins ffmpeg. L'ensemble d'icônes de plug-in Cinfinity est disponible en versions carrée ou arrondie - à vous de choisir. Pour répondre aux attentes actuelles des utilisateurs quant à un certain “look and feel”, un ajout récent au thème néophyte très moderne constitue une alternative aux 9 thèmes existants. Ces 10 thèmes permettent à l'utilisateur de choisir le look qui lui convient le mieux.
Actuelle et à jour
Pour les logiciels d’aujourd’hui, les bibliothèques tierces incluses sont mises à jour en temps utile et des efforts sont faits pour toujours utiliser une version relativement récente de FFmpeg, sinon la plus récente. C'est un gros problème car il y a tout un ensemble de programmeurs distincts qui travaillent sans relâche pour couvrir tous les formats, anciens et nouveaux. Ainsi, les programmeurs de Cinelerra peuvent être dédiés à travailler uniquement sur Cinelerra plutôt que d'essayer de suivre de nombreux formats.
Intégration de l'utilisation de FFmpeg
L'utilisation de FFmpeg avec Cinelerra présente l'avantage de permettre aux utilisateurs de convertir directement des vidéos via des traitements préalables et postérieurs, sans qu'il soit nécessaire que les lignes de commande soient exécutées manuellement avant ou après.
Formats d'importation et d'exportation
Voici quelques exemples des formats d'importation et d'exportation pris en charge :
- plusieurs formats natifs standard, tels que les séquences mpeg, ac3, flac, exr et jpeg / png / ppm / tiff
- Plus de 400 décodeurs et 150 encodeurs de FFmpeg accessibles depuis Cinelerra, notamment: mp4, mkv, mpeg, mov, m2ts, mp3, dvd, ogg, theora, prores, tiff, webm, flac, opus, vorbis, quicktime (div, dnxhd , jpeg, mjpeg, mp4, rle, v308, v410), h264 & h265 utilisation, avc, hevc, et récemment publié AV1 et WebP
- Format d'image brute pour plus de 700 caméras prises en charge, avec la permission de Dave Coffin DCraw
Caractéristiques standards
Fenêtre de programme pour les pistes vidéo et audio, la navigation, les fenêtres contextuelles, les fonctions de lecture et de recherche.
Édition par manipulation de piste avec édition par glisser / déposer ou édition copier-coller.
Outils Patchbay: fader, gang, arm, sortie active, expandeurs, mixeurs et opérations de fusion.
Fonction d'annulation et de restauration pour de nombreuses fonctions d'édition.
Fonctionnalité de glisser-déplacer pour ondulation, roulement, glissement, glissement, bord et sans effet.
Prise en charge dynamique des images clés avec fonctions de courbe, de basculement, automatique, de composition et d'édition.
Prise en charge de l'édition de proxy pour accélérer l'édition de gros fichiers formatés ou d'ordinateurs plus lents.
Fenêtre de composition avec fonctions de masquage, zoom, recadrage, projecteur et caméra.
Fenêtre de visualisation permettant de visualiser / lire rapidement de l’audio, de la vidéo, des clips ou des mandataires.
Fenêtre Ressources avec médias, proxy, clips, effets vidéo et audio / transitions.
Bacs / dossiers définis par l'utilisateur pour un projet.
Effets vidéo / audio extensibles pour regrouper des sélections telles que les plug-ins Correction de la couleur ou Mouvement.
Plus de 400 plugins sont inclus - FFmpeg, l’audio et la vidéo en natif, et extensible pour inclure d’autres.
Support audio des plugins LV2 et Ladspa.
Passez la souris sur les dossiers Media ou Proxy pour obtenir un aperçu du média en temps réel de 5 secondes.
Rendu de fichiers uniques ou multiples; le rendu en arrière-plan, le rendu par lots, le rendu en ligne de commande et l'utilisation d'une ferme de rendu pour tirer parti des processeurs de plusieurs ordinateurs.
De nombreux formats de sortie prédéfinis sont disponibles automatiquement et tiennent compte des formats définis par l'utilisateur.
La capacité de capture et d’enregistrement comprend l’enregistrement, l’édition et la visualisation de programmes télévisés.
Des centaines de raccourcis sont définis et sont facilement visualisables à l'aide des commandes shell déroulantes.
Les opérations PorterDuff sont disponibles dans le patchbay de la fenêtre principale de la timeline pour le mélange alpha.
Correction des couleurs + Espace colorimétrique 8 bits et 10 bits.
Jusqu'à 8K vidéo pris en charge.
Fonctionnalités ShuttlePro et ShuttleXpress.
Support linguistique international.
Multi-écrans, multi-visualiseurs, multi-sessions, multi-volets.
Commandes du shell de la barre de menus avec référence à certains manuels et ajouts pouvant être définis par l'utilisateur.
Stabilisation vidéo, suivi de mouvement, Motion Graphics.
Blade Cut / Hard Edges, édition Snap / Cut et Snap Dragging.
Prise en charge OpenGL et accélération Direct X11.
Fonctions de rognage avancées et regroupement.
Sélection des couleurs de l’actif et du titre, y compris l’ajustement du curseur Alpha.
Nouvelles fonctionnalités innovantes
Le mode Inter-View a été inventé grâce à la collaboration d'un utilisateur et du développeur.
Paramètres de proxy pour les supports de grande taille avec l'option très convoitée Scalar et le commutateur rapide de proxy.
Plusieurs caméras / visionneuse de mixage avec un nombre de caméras limité uniquement par les ressources de l'ordinateur de l'utilisateur (sur un système de grande taille, il est connu que 50 fonctionnent).
La création, l'édition et la copie de DVD / Blu-ray pour des supports non commerciaux sont grandement améliorées pour la facilité d'utilisation.
Titre plugin taille de script pratiquement illimitée avec de nombreux attributs modifiables tels que la taille, clignotement, couleur.
Motion Graphics utilise le plug-in Sketcher pour créer des éléments tels que des ellipses, des rectangles et des formes pour des animations plus simples.
1.2 Aperçu des chapitres
Vous trouverez ci-dessous un bref aperçu de chaque chapitre afin de vous aider à choisir les chapitres auxquels vous devriez accorder le plus d'attention et lire plus attentivement. Et quels chapitres sont importants pour commencer à apprendre à utiliser Cinelerra-GG. À la fin des descriptions se trouve une liste des sections à lire pour les débutants.
Chapitre 2 - Installation
Si vous souhaitez simplement commencer à utiliser le programme, vous pouvez ignorer ce chapitre en toute sécurité et accéder à: https://www.cinelerra-gg.org
et téléchargez simplement une version Linux pré-construite pour votre système d'exploitation. Si vous souhaitez créer vos propres versions de manière à toujours disposer des dernières informations, reportez-vous à ce chapitre pour savoir comment. Mais si vous êtes déjà familiarisé avec vos propres versions, vous pouvez simplement vous référer à ce chapitre si vous rencontrez des problèmes.
Chapitre 3 - Les 4+ Windows
Il est important de comprendre la configuration des fenêtres dans Cinelerra-GG et à quoi sert chacune d’elles. De plus, ce chapitre couvre certaines fonctions de navigation de base que vous devez connaître. Toutefois, si vous avez déjà utilisé un NLE et que vous n’avez pas peur de faire des essais pour apprendre à exécuter certaines fonctions, il n’est probablement pas nécessaire de parcourir ce chapitre.
Chapitre 4 - Attributs de projet et de média
Ce chapitre est utile pour une compréhension de base de la configuration de votre session, mais il peut facilement être ignoré.
Chapitre 5 - Charger, enregistrer et l'EDL
Comme il est important de ne pas perdre votre travail, vous devriez lire ce chapitre pour connaître certains concepts d'utilisation de base et pour certaines fonctions moins utilisées qui peuvent s'avérer utiles. Outre le chargement et l'enregistrement de fichiers, il existe également des informations sur l'utilisation des formats de caméra bruts. Des astuces utiles pour travailler avec des séquences d'images, telles que des images de votre appareil photo chargées en une seule fois, vous permettent de gagner du temps.
Chapitre 6 - Édition Les nouveaux et les utilisateurs occasionnels jugeront nécessaire de lire ce chapitre. Cependant, vous pouvez choisir le mode d'édition que vous préférez et vous concentrer sur la lecture de cette section. Même les utilisateurs expérimentés voudront lire ce chapitre afin de tirer parti des fonctionnalités récemment mises en œuvre ou moins familières en raison d'une utilisation peu fréquente. Quiconque souhaite utiliser les fonctionnalités d'édition fournies avec l'utilisation du Shuttle Jog Wheel devra d'abord lire cette section pour se familiariser avec son utilisation.
Chapitre 7 - Rendu
La plupart des utilisateurs devront au minimum lire la section sur le rendu de fichier unique pour commencer; Après tout, l’utilisation d’un NLE a pour but de créer votre propre média. La fin de ce chapitre inclut quelques scénarios de rendu spécifiques utiles qui pourraient s'avérer très utiles. Vous pouvez également envisager d’utiliser le rendu par lots et le rendu en arrière-plan pour des raisons de performances. Et, bien sûr, rendre l'utilisation de la batterie de serveurs pour tirer parti de plusieurs ordinateurs peut être un véritable atout.
Chapitre 8 - Images clés
C'est un sujet plus avancé mais extrêmement utile à connaître. Les images clés sont des valeurs de données associées à la chronologie qui affectent la présentation multimédia. Vous pouvez passer des années sans connaître toutes les nuances, mais vous aurez probablement besoin de les utiliser et de les comprendre tôt ou tard.
Chapitre 9 - Interactions Ffmpeg
Sautez ce chapitre si vous commencez tout juste. Ignorez ce chapitre si vous souhaitez simplement utiliser des formats courants déjà configurés pour vous. Les experts voudront peut-être se référer à ce chapitre pour créer leurs propres fichiers d’options.
Chapitre 10 - Modules d’effets
Utilisez ce chapitre comme référence pour ajouter un plug-in audio ou vidéo afin de corriger les couleurs ou d’ajouter des effets spéciaux. Vous ne voudrez pas lire à propos de chaque plugin, dont la plupart ne seront jamais utilisés.Par contre, il serait utile de passer à la section «Quelques détails spécifiques concernant les plugins».
Chapitre 11 - Plugins de transition
Tous ceux qui ne sont pas familiarisés avec l'utilisation des transitions doivent lire ce chapitre, car vous souhaiterez utiliser les transitions entre les coupes dans votre vidéo pour changer de scène en douceur. C'est une lecture courte et facile.
Chapitre 12 - Modes de superposition, Alpha Blending et Porter Duff
Les experts peuvent vraiment utiliser les informations contenues dans ce chapitre pour améliorer leur travail d’édition grâce à certaines techniques de fusion. De nombreuses informations et possibilités sont décrites ici
Chapitre 13 - Capture et enregistrement de supports + Création de DVD / Blu-ray
Si c'est ce que vous voulez faire, lisez ce chapitre. Dans le cas de la création de DVD, il inclut de nombreux exemples et de nombreux conseils pour vérifier vos méthodes. Une section sur l’utilisation de Cinelerra avec broadcast TV est particulièrement utile si vous souhaitez le faire.
Chapitre 14 - Les 5 Multi-s
Pour utiliser plusieurs caméras dans la création de votre vidéo, ce chapitre est un must à lire. Sinon, référez-vous simplement à la section qui devient pertinente à mesure que vous vous familiarisez avec l’utilisation de Cinelerra.
Chapitre 15 - Raccourcis clavier et souris
Tout le monde voudra utiliser ce chapitre pour accélérer ses sessions de montage. Une fois que vous vous retrouvez à faire la même chose encore et encore, vous voudrez savoir s'il existe un raccourci. Alors regarde ici!
Chapitre 16 - Configuration, paramètres et préférences
Reportez-vous à ce chapitre lorsque vous souhaitez modifier certains paramètres ou préférences. Sinon, si vous êtes un nouvel utilisateur, assurez-vous de lire la première page qui contient des informations de base importantes.
Chapitre 17 - Fonctionnement de certaines choses
Ne lisez ce chapitre que si vous avez du mal à comprendre un sujet spécifique et son fonctionnement.
Chapitre 18 - Dépannage
Utilisez ce chapitre pour diagnostiquer un problème et savoir ce qu’il faut signaler pour obtenir la meilleure résolution ou la meilleure aide.
Chapitre 19 - Astuces de performance et autres astuces
Ce chapitre contient quelques conseils de performance qui pourraient s’avérer utiles.
Chapitre 20 - Traductions linguistiques Si vous souhaitez apporter votre aide en fournissant des traductions pour une langue spécifique, décrivez de manière exhaustive comment procéder et comment procéder.
Chapitre 21 - Licences
Ce chapitre traite de la licence GPL et d’autres informations de licence, indique où en savoir plus en ligne et quelles licences couvrent le logiciel Cinelerra
.
Annexe A - Démarrage rapide
Voici! Si vous n'aimez pas lire, il vous suffit de parcourir le guide de démarrage rapide ou la création d'une vidéo youtube et de vous mettre en route.
Annexe B - Section du développeur
Quelques informations supplémentaires que les développeurs peuvent trouver utiles ou non.
Annexe C - Programmes auxiliaires
Ceci est un fourre-tout pour tous les programmes utiles qui peuvent avoir besoin d'être inclus, principalement pour l'analyse.
En résumé, les «incontournables» pour un nouvel utilisateur sont les suivants:
- Chapitre 3 - Les 4+ Windows
- Chapitre 5 - Charger, enregistrer et l'EDL
- Chapitre 6 - Édition; lisez toutes les sections, sauf l'accent mis uniquement sur les opérations de copier / coller ou de glisser-déposer, puis passez en revue le mode d'édition qui ne vous convient pas car certaines opérations fonctionnent dans l'un ou l'autre mode. Sautez la section Navette sauf si vous avez cette molette en main.
- Chapitre 7 - Rendu; lisez au minimum la section «rendu de fichier unique».
- Chapitre 10 - Plugins d’effets; lisez la section “Comment utiliser les plugins”.
- Chapitre 11 - Plugins de transition
- Chapitre 16 - Configuration, paramètres et préférences; lisez au moins les deux premiers paragraphes.
Table des matières
- 1. Introduction
- 1.1 Aperçu de Cinelerra
- 1.2 Vue d'ensemble du chapitre
- 2 installation
- 2.1 Comment compiler Cinelerra-GG à partir du référentiel Git de Developer
- 2.1.1 Options notables et mises en garde
- 2.1.2 Remarques sur la création à partir de Git dans votre environnement personnalisé
- 2.1.3 Clonage du référentiel pour des mises à jour plus rapides
- 2.1.4 Construire à partir d'une version précédente de GIT
- 2.1.5 Bâtiment mono-utilisateur débogable
- 2.1.6 Constructions dégroupées
- 2.2 Télécharger Cinelerra-GG déjà construit
- 2.3 Systèmes de distribution avec Cinelerra inclus
- 2.4 Cinx et un “peu” de confusion
- 3 Le 4 + Windows
- 3.1 Fenêtre du programme
- 3.1.1 Pistes vidéo et audio et navigation
- 3.1.2 Panneau de zoom
- 3.1.3 Menu contextuel de piste
- 3.1.4 Point d'insertion
- 3.1.5 Modes d'édition
- 3.1.6 Points d'entrée / sortie
- 3.1.7 Étiquettes
- 3.1.8 Barres de titre de couleur et actifs
- 3.1.9 En savoir plus sur les pulldowns
- 3.1.10 Disposition des fenêtres
- 3.1.11 Juste jouer!
- 3.2 Fenêtre du compositeur
- 3.2.1 Contrôles du compositeur
- 3.2.2 Compositing
- 3.2.3 Caméra et projecteur
- 3.2.4 Masques
- 3.2.5 Recadrage
- 3.2.6 Régions sûres
- 3.2.7 Tailles des pistes et des sorties
- 3.3 Fenêtre de visualisation
- 3.4 Options dans les fenêtres de composition et de visualisation
- 3.4.1 Click to Play dans Compositor and Viewer
- 3.4.2 Utilisation de la barre de temps et de la zone de prévisualisation dans le compositeur et le visualiseur
- 3. 5 Fenêtre de ressources
- 3.5.1 Détails de l'actif d'info
- 3.5.2 Dossiers utilisateur / Bacs
- 3.5.3 Vicons & Aicons - Icônes Vidéo / Icônes Audio
- 3.5.4 Mode Aperçu de la fenêtre Ressources
- 3.5.5 Déplacement de clips / média de / vers la fenêtre Ressources
- 3.5.6 Snapshot / Grabshot4
- 3.6 Autres options et autres fenêtres
- 3.6.1 Contrôles de transport
- 3.6.2 Barre de zoom
- 3.6.3 Afficher les superpositions
- 3.6.4 Sonomètres
- 4 Attributs de projet et de média
- 5 Charger, enregistrer et l'EDL
- 5.1 EDL - Modifier la liste de décisions
- 5.2 Formats de fichiers pris en charge
- 5.2.1 Travailler avec des images fixes
- 5.2.2 Séquences timelapse d'images et d'animation
- 5.2.3 Format d'image brute de certaines commandes d'appareils photo numériques et de sondes
- 5.3 Chargement des fichiers
- 5.3.1 Tri au sein de la boîte de dialogue Tri dans la charge de fichier
- 5.3.2 Format numérique de taille affiché lors du chargement de fichier
- 5.3.3 Ordre des sondes lors du chargement du support
- 5.3.4 Assistance à la sélection de programme après le chargement
- 5.4 Enregistrement de votre travail
- 5.4.1 Enregistrement des fichiers de projet
- 5.4. 2 Exporter le projet - Enregistrer ou déplacer le projet vers un autre ordinateur
- 5.4. 3 Informations sur les sauvegardes et la session perpétuelle
- 6 Édition
- 6.1 Le Patchbay
- 6.2 Manipulation des pistes
- 6.3 Montage sur deux écrans
- 6.4 Couper et coller l'édition
- 6.5 Édition par glisser / déposer
- 6.5.1 Comportement Couper / Coller
- 6.5.2 Groupes
- 6.5.3 Groupes de déplacement
- 6.6 Mode inter-vues / Identification des sources
- 6.7 Quelques outils d'édition spécifiques
- 6.7.1 Modifier la longueur
- 6.7.2 Aligner les modifications
- 6.7.3 Inverser les modifications
- 6.7.4 Mélanger les modifications
- 6.7.5 Gestion / ajustement de la poignée de traînée
- 6.7.6 Vue fractionnée dans le compositeur en utilisant la main droite avec lisser
- 6.7.7 Accrochage en coupant et en faisant glisser
- 6.7.8 Nidification
- 6.7.9 Copier / coller des clips / supports sur plusieurs instances
- 6.8 molettes ShuttlePROv2 et ShuttleXpress pour l’édition
- 7 Le rendu
- 7.1 Rendu de fichier unique
- 7.2 Rendu par lots
- 7.3 rendu de fond
- 7.4 Utilisation de la ferme de rendu
- 7.4.1 Étapes de base pour démarrer une ferme de rendu
- 7.4.2 Menu de la ferme de rendu et paramètres Description
- 7.4.3 Descriptions détaillées de la configuration
- 7.4.4 Configuration simple et rapide de la ferme de rendu - La méthode du système Buddy
- 7.4.5 Configuration multi-core des ordinateurs de calcul Render Farm (la méthode «Epyc»!)
- 7.4.6 Conseils de dépannage et avertissements
- 7.5 Quelques rendus spécifiques
- 7.5.1 F F mpeg Common H.264 Rendu
- 7.5.2 Rendu sans perte
- 7.5.3 Options “cin_” supplémentaires pour le rendu avec F F mpeg
- 7.5.4 Encodage à deux passes avec F F mpeg
- 7.5.5 Transférer une vidéo sur une ligne de commande
- 7.5.6 Option Faststart pour les fichiers de type MOV s
- 8 images clés
- 8.1 Automation Keyframes / Autos
- 8.1.1 Utiliser les autos
- 8.1.2 Utilisation de l'automation Speed / Fade Automation et Auto Gang
- 8.2 images clés du plugin
- 8.2.1 Image clé par défaut / image clé non typée
- 8.2.2 Images clés «Edit Params» pour les plugins
- 8.3 Générer des images clés en ajustement / en mode image clé automatique
- 8.4 Images clés du compositeur
- 8.5 En savoir plus sur la modification des images clés
- 9 Fmpeg Interactions
- 9.1 Explication de la sonde précoce FFmpeg
- 9.2 Comment créer des fichiers d'options Ffmpeg
- 9.2.1 Convention de nommage des fichiers
- 9.2.2 Format / contenu du fichier d'options
- 9.2.3 Exemple de fichier d'options complet
- 9.2 .4 Visualisation et modification des options de format FF mpeg dans Cinelerra
- 9.3 Les flux F F mpeg Image2
- 9.4 L'entrée brute opte pour le fichier vidéo / audio
- 9.5 FFmpeg Éléments à noter
- 10 Plugins d'effet
- 10.1 Comment utiliser les plugins
- 10.2 Modification des effets
- 10.3 effets partagés et pistes partagées
- 10.4 Présélectionnés de plugins
- 10.5 Quelques détails spécifiques concernant les plugins
- 10.5 1 Comment voir la description courte d'un plugin
- 10.5 2 Supprimer des plugins pour économiser de l’espace ou les rendre indisponibles
- 10.5 3 Assistance pour les images d’icône actualisables
- 10.5 4 Détails sur où placer vos propres icônes de plugin
- 10.5 5 Exemple de nouveau test d'icône de plugin
- 10.5 6 Plugin s / Effets Visibilité
- 10.5 7 expandeurs pour plug-in sous-arbres dans la fenêtre des ressources
- 10.5.8 Accélération de l'utilisation du plug-in Ffmpeg avec les fichiers OPTS
- 10.6 effets audio - natif
- 10.7 effets audio Ladspa
- 10.8 Plugins Audio LV2 / Calf (Fonction en option - Dépend du système d'exploitation)
- 10.9 Effets vidéo - Natif10. 10 Video Find Object et autres plugins OpenCV - Stylize, P
- 10. Video Find Object et autres plugins OpenCV - Stylize, Puzzle, Flow, Gabor, Move
- 10.10.1 Comment construire des plugins OpenCV
- 10.10.2 Utiliser les plugins OpenCV à partir des constructions automatiques
- 10.10.3 Description du plugin de recherche d'objet
- 10.10.4 Un exemple d'utilisation de la recherche d'objet
- 10.10.5 OpenCV supplémentaire - MoveObj, FlowObj, GaborObj, StylizeObj, PuzzleObj
- 10.11 Plug-ins audio et vidéo FFmpeg
- 10.11.1 Icônes FFmpeg et comment les remplacer
- 10.11.2 Comment utiliser les plugins audio / vidéo de FFmpeg
- 10.11.3 Plug-ins audio FFmpeg
- 10.11.4 Plugins vidéo FFmpeg
- 10.12 effets rendus
- 10.12.1 Effets audio rendus
- 10.12.2 Effets vidéo rendus
- 11 plugins de transition
- 11.1 Transitions audio
- 11.2 Transitions vidéo
- 12 modes de superposition, mélange Alpha et Porter Duff
- 13 Capture et enregistrement de média + Création de DVD / Blu-ray
- 13.1 Enregistrement de média Web par capture audio en temps réel / capture d'écran
- 13.2 Configuration de la capture vidéo numérique (DVB)
- 13.2.1 Aperçu
- 13.2.2 Configuration initiale pour la capture de diffusion vidéo numérique
- 13.2.3 Regarder la télévision avec Cinelerra
- 13.2.4 Enregistrer la télévision pour capturer à une heure future via un lot
- 13.2.5 Enregistrement immédiat pour capturer un programme télévisé en cours
- 13.2.6 Enregistrement «à la volée» Table des matières (TOC)
- 13.2.7 Regarder une émission télévisée enregistrée précédemment
- 13.2.8 Mode double écran
- 13.2.9 Télécommande pour DVB
- 13.2.10 Télécommande Android pour DVB
- 13.2.11 Comment configurer un périphérique de contrôle à distance pour fonctionner avec Cinelerra
- 13.3 La base de données commerciale … qu'est-ce que c'est? Une BDT - Base de données itinérante
- 13.4 Création de DVD et de Blu-ray
- 13.4.1 Messages de terminal de sortie à partir de la création de DVD
- 13.4.2 Conseils utiles pour la création de problèmes avec le débogage de DVD
- 13.4.3 Sous-titres
- 13.4.4 Chroma entrelacé dvd
- 13.4.5 utilitaires MPEG
- 13.4.6 Enregistrement vidéo de source HDV sur disque Blu-ray sans réencodage
- 13.4.7 Solution de contournement du rendu Blu-ray en mode utilisateur pour Mount / Umount
- 13.4.8 Comment créer un support Bluray à partir de plusieurs sorties Cinelerra
- 13.5 Exemple complet de source vidéo au format 4:3, en cours de transcription au format 16:9 et création d'un DVD à afficher sur un téléviseur numérique
- 14 Les 5 Multi-s
- 14.1 Multi-Caméra / Mixer
- 14.1.1 Mixer Align par Audio
- 14.1.2 Récupérer les fenêtres de mixage
- 14.2 Multi-Pane
- 14.3 Configuration multi-écrans / lecture
- 14.4 Multi-Session
- 14.5 Prise en charge de plusieurs fenêtres
- 15 Raccourcis clavier et souris
- 16 Configuration, paramètres et préférences
- 16.1 Lecture A / Lecture B
- 16.2 Enregistrement
- 16.3 Performance
- 16.4 interface
- 16.5 Apparence
- 16.6 À propos
- 16.7 Variables d'environnement à personnaliser
- 17 Comment certaines choses fonctionnent
- 17.1 Utilisation de copier / coller et surligner avec Cinelerra
- 17.2 Jouer est différent de chercher / positionner!
- 17.2.1 Toujours afficher l'image suivante
- 17.2.2 exemples
- 17.2.3 Recherche de problèmes
- 17.3 Espace colorimétrique et gamme de couleurs affectant la lecture
- 17.4 Animation simple - Filescene utilisant Festival
- 17.5 Zone de texte Insertion de caractères non standard / Unicode
- 18 Dépannage et aide
- 18.1 Quoi inclure dans les rapports de problèmes
- 18.2 Décharges sur incident pour analyse
- 18.3 Quand les choses tournent mal
- 18.4 Barre de menus Shell Cmds
- 19 Conseils de performance et autres conseils
- 19.1 Lecture optimisée de vidéos grand format - X11 Direct
- 19.2 Paramètres de proxy
- 19.3 Quelques paramètres Paramètres Valeurs
- 19.4 Conseils pour améliorer l'utilisation de l'ordinateur plus petit
- 19.5 Conseils généraux de gestion des collisions
- 19.6 Conseils d'utilisation pour des opérations spécifiques
- 20 Traductions de langue
- 21 Licences
Appendice
- Annexe A - Démarrage rapide
- A.1 Guide de démarrage rapide Cinelerra-GG
- A.2 YouTube avec Cinelerra + Création vidéo de base en 8 étapes
- Annexe B - Section du développeur
- B.1 Comment fonctionnent vraiment les builds et encore plus d'options
- B.2 Construction parallèle en tierce partie
- B.3 Trouver un problème de verrouillage avec un piège
- B.4 Niveau de support Valgrind
- B.5 CFLAGS a -Wall
- Annexe C - Programmes auxiliaires / Information
- C.1 Utiliser ydiff pour vérifier les résultats
- C.2 Séquence d'images CréationC.3 WebM / Vp9 et fichier d'exemple
3 – The 4+ Fenêtres
3.1 Fenêtre programme
La fenêtre principale s’appelle la fenêtre Programme et contient la chronologie ainsi que le point d’entrée pour toutes les opérations pilotées par tous les menus. On l'appelle souvent simplement la «chronologie». La timeline consiste en une pile verticale de pistes avec une représentation horizontale du temps. Ceci définit la sortie des opérations de rendu et ce qui est enregistré lorsque vous enregistrez des fichiers. À la gauche de la chronologie se trouve le patchbay qui contient les options affectant chaque piste. Le patchbay est décrit en détail dans la section Edition
Le menu déroulant Fenêtre de cette fenêtre principale contient des options qui affectent les 4 fenêtres principales. Les positions par défaut repositionnent toutes les fenêtres sur une configuration d’édition à 4 écrans. Sur les double écran, l’opération Position par défaut ne remplit qu’un seul moniteur avec des fenêtres.
3.1.1 Pistes vidéo et audio et navigation
La fenêtre programme contient de nombreuses fonctionnalités pour la navigation et affiche le montage tel qu'il est structuré en mémoire: pistes empilées verticalement et s'étendant horizontalement dans le temps. La barre de défilement horizontale vous permet de parcourir le temps. La barre de défilement verticale vous permet de parcourir plusieurs pistes.
Figure 1: Patchbay | Chronologie avec icônes déroulantes et de navigation, pistes vidéo / audio et zoom inférieur
Les pistes vidéo représentent la durée de vos vidéos et de vos clips, comme si vous placiez de plein en bout de stock de films photographiques sur une table. Les images individuelles que vous voyez sur la piste sont des exemples de ce qui se trouve à cet instant particulier sur la timeline.
Les pistes audio représentent votre média audio comme une forme d'onde audio. Après l'analogie du film, ce serait comme si vous “visualisiez” la bande magnétique horizontalement sur votre table. Vous pouvez régler le grossissement horizontal et vertical des pistes et le grossissement de l'affichage de la “forme d'onde” audio à l'aide des commandes du panneau de zoom. Chaque piste de la timeline a un ensemble d'attributs sur la gauche, appelé PatchBay. Il est utilisé pour contrôler certains comportements des pistes.
La navigation dans les pistes implique à la fois de sélectionner une piste audio ou vidéo spécifique et de passer à une heure donnée dans la piste. La barre de défilement verticale vous permet de parcourir plusieurs pistes. Pour le défilement vertical, vous pouvez également utiliser la molette de la souris. La barre de défilement horizontale vous permet de parcourir le temps. Pour le défilement horizontal, vous pouvez utiliser la molette de la souris avec la touche Ctrl.
En plus des outils graphiques, vous pouvez utiliser le clavier pour naviguer. Il existe un document de raccourcis pour la navigation au clavier; il comprend, par exemple, des raccourcis tels que l’utilisation des touches Accueil et Fin pour aller instantanément au début ou à la fin de la timeline. Ou, dans le mode couper-coller par défaut, maintenez la touche Maj enfoncée tout en appuyant sur la touche Origine ou Fin afin de sélectionner la région de la timeline entre le point d'insertion et la touche enfoncée.
3.1.2 Panneau de zoom
En dessous de la chronologie, vous trouverez le panneau de zoom. Le panneau de zoom contient les valeurs de zoom échantillon (durée visible sur la timeline), amplitude (échelle de la forme d'onde audio), zoom de piste (hauteur des pistes dans la timeline) et zoom de courbe (plage d'automatisation). Outre les barres de défilement, ces zooms sont les principaux outils de positionnement de la timeline. Le panneau de zoom contient également un changement de sélection et un curseur alpha.
Figure 2: Panneau de zoom au bas de la fenêtre principale du programme
Si vous modifiez le zoom d'échantillonnage, l'unité de temps affichée dans la chronologie change de taille. Il vous permet de visualiser votre contenu multimédia de l’ensemble des images à la longueur de votre projet. Plus le réglage est élevé, plus vous pouvez voir d'images par écran. La valeur de zoom exemple n'est pas une référence absolue pour l'unité de temps car elle fait référence à la durée visible sur la timeline et change donc lorsque vous modifiez la longueur de la fenêtre du programme horizontalement. Utilisez les flèches haut et bas pour modifier le zoom de l'échantillon par une puissance de deux. Ou si votre souris est dotée d'une molette, passez la souris sur les gobelets et utilisez la molette pour effectuer un zoom avant ou arrière.
L'amplitude n'affecte que l'audio qui détermine la taille de la forme d'onde. Ctrl-up et Ctrl-down font que le zoom d'amplitude change.
Le zoom de piste affecte toutes les pistes. Il détermine la hauteur de chaque piste. Si vous modifiez le zoom de la piste, le zoom en amplitude est compensé de sorte que les formes d'onde audio paraissent proportionnelles. Ctrl-pgup et Ctrl-pgdown font que le zoom de la piste change.
Le zoom de courbe affecte les courbes de toutes les pistes du même type. Il détermine la plage de valeurs pour les courbes. Sélectionnez d’abord le type d’automatisation (fondu audio, fondu vidéo, zoom, X, Y), puis utilisez les gobelets gauches pour la valeur minimale et les gobelets droits pour la valeur maximale ou entrez manuellement les valeurs dans la zone de texte.
Normalement, vous utiliserez -40.0 à 6.0 pour les fondus audio et 0.0 à 100.0 pour les fondus vidéo. Les gobelets changent l'amplitude de la courbe, mais le seul moyen de corriger le décalage consiste à utiliser le bouton Ajuster les courbes.
L'heure de début de la sélection, la durée de la sélection et l'heure de fin de la sélection affichent les valeurs actuelles de la timeline. Le curseur alpha permet de faire varier la valeur alpha lors de l’utilisation de couleurs sur les pistes, comme défini dans vos préférences d’apparence pour les éléments Autocolor. Il n'a aucune fonction sans cet indicateur.
3.1.3 Menu contextuel de piste
Chaque piste a un menu contextuel. Pour activer le menu contextuel de la piste, cliquez avec le bouton droit de la souris sur la piste. Le menu contextuel affecte la piste si celle-ci est armée sur le patchbay ou non. Le menu Track contient un certain nombre d’options:
- Attacher un effet - ouvre une boîte de dialogue d'effets applicables au type de piste audio ou vidéo.
- Move up - déplace la piste sélectionnée d'un cran dans la pile.
- Déplacer vers le bas - déplace la piste sélectionnée d'un pas dans la pile.
- Supprimer la piste - supprime la piste de la chronologie.
- Ajouter une piste - ajoute une piste du même type de support, audio ou vidéo, que celle sélectionnée au-dessus de cette piste.
- Rechercher dans les ressources - ce fichier multimédia sera mis en surbrillance dans le dossier Multimédia de la fenêtre Ressources.
- Afficher le montage - indiquera les points de départ et d’arrêt exacts ainsi que la durée du montage en cours sur cette piste ainsi que le nom du support.
- Titre de l'utilisateur - permet de changer le nom du titre. C'est très pratique pour les fichiers qui ont des noms très longs et similaires qui pourraient être coupés lors des modifications. Vous pouvez utiliser des noms abrégés pour mieux différencier les supports. Si vous en sélectionnez plusieurs, le nom du titre de tous ces clips sera modifié.
- Couleur de la barre - permet à l'utilisateur de sélectionner une couleur spécifique pour la barre de titre. Cela facilite la localisation.
- Redimensionner la piste - redimensionne la piste.
- Adapter la taille de la sortie - redimensionne la piste en fonction de la taille de sortie actuelle.
3.1.4 Point d'insertion
Le point d'insertion est la ligne de repère clignotante qui s'étend verticalement sur la timeline dans la fenêtre du programme. Comme pour le curseur de votre traitement de texte, le point d’insertion marque l’emplacement sur la timeline où l’activité suivante commencera. C'est le point où une opération de collage a lieu. Lors du rendu, il définit le début de la région de la timeline à restituer. C'est également le point de départ de toutes les opérations de lecture.
Normalement, le point d'insertion est déplacé en cliquant dans la barre de temps principale. Toute région de la barre de temps non masquée par les étiquettes et les points d’entrée ou de sortie constitue un point chaud pour repositionner le point d’insertion. En mode édition copier-coller uniquement, le point d'insertion peut également être déplacé en cliquant sur la timeline elle-même. Lorsque vous déplacez le point d'insertion, la position est alignée sur les cadres ou sur les échantillons. Lors du montage vidéo, vous souhaiterez vous aligner sur les images. Lors de l'édition audio, vous souhaiterez vous aligner sur les échantillons. Sélectionnez vos préférences en utilisant Paramètres→ Aligner le curseur sur les cadres.
Figure 3: Insertion point is at 0:00:25:10 in Hr:Mn:Sec:Frames
3.1.5 Modes d'édition
Il existe 2 méthodes différentes d’opération qui affectent le point d’insertion et l’édition sur la timeline. Il existe: le mode glisser-déposer et le mode couper-coller. Le mode d’édition est déterminé en sélectionnant la flèche ou le faisceau en I dans la barre de transport et boutons.
Si la flèche est en surbrillance, le mode glisser-déposer est activé. En mode glisser-déposer, un clic dans la timeline ne repositionne pas le point d'insertion. Un double-clic sur la timeline sélectionne toute la modification du pointeur de la souris. Le fait de glisser dans la timeline repositionne la modification du pointeur de la souris. Ceci est utile pour réorganiser des listes de lecture audio, trier des scènes de film ou déplacer des effets. Pour couper et coller en mode glisser-déposer, vous devez définir des points d’entrée / sortie afin de définir une région affectée.
Lorsque vous mettez en surbrillance une région, les points de début et de fin sont alignés sur les cadres ou sur les échantillons. Lors du montage vidéo, vous souhaiterez vous aligner sur les images. Lors de l'édition audio, vous souhaiterez vous aligner sur les échantillons. Sélectionnez vos préférences en utilisant Configuration → Aligner le curseur sur les images.
3.1.6 Points d'entrée et de sortie
Dans les deux modes d'édition, vous pouvez définir un point d'entrée et un point de sortie. Les points d’entrée / sortie définissent la région touchée. En mode glisser-déposer, ils constituent le seul moyen de définir une région affectée. En mode copier / coller et en mode glisser-déposer, la zone en surbrillance remplace les points In / Out. Si une zone en surbrillance et des points d’entrée / sortie sont définis, la zone en surbrillance est affectée par les opérations d’édition et les points d’entrée / sortie sont ignorés. Si aucune région n'est en surbrillance, les points d'entrée / de sortie sont utilisés. Pour éviter toute confusion, il est préférable d’utiliser les points de surbrillance ou les points d’entrée / sortie, mais pas les deux simultanément.
Pour définir des points d'entrée / de sortie, accédez à la barre de temps et positionnez le point d'insertion quelque part. Sélectionnez le bouton Point d'entrée. Déplacez le point d'insertion à une position après le point d'entrée et cliquez sur le bouton Point de sortie. Au lieu d'utiliser la barre de boutons, vous pouvez utiliser les touches [ ou < et ] ou > pour basculer les points d'entrée/de sortie.
Si vous définissez le point d'insertion ailleurs alors que des points In / Out existent déjà, lorsque vous cliquez sur les boutons In / Out, les points existants sont repositionnés. Si vous cliquez sur des points d'entrée / de sortie alors qu'une région est en surbrillance, le point d'insertion sera ignoré et les points d'entrée / de sortie seront définis au début et à la fin de la zone en surbrillance.
Si vous sélectionnez le point d'entrée ou le point de sortie, le point d'insertion passera à cet emplacement. Après avoir sélectionné un point d'entrée, si vous cliquez sur le bouton Point d'entrée, le point d'entrée sera supprimé. Après avoir sélectionné un point de sortie, si vous cliquez sur le bouton Point de sortie, le point de sortie sera supprimé. En maintenant la touche Maj enfoncée sur un point d'entrée / sortie, la région située entre le point d'insertion et ce point d'entrée / sortie est mise en surbrillance. Si une région est déjà en surbrillance, elle s'étend jusqu'à ce point In / Out.
Pour vous débarrasser rapidement des points d’entrée / sortie, sans vous soucier de leur emplacement, de leur définition ou non, double-cliquez simplement sur les boutons [ e t]. Le premier clic va définir un nouveau point ou repositionner un ancien au point d'insertion; le deuxième clic le supprimera. Cette astuce ne fonctionne pas si le point In ou le point Out est déjà défini au point d'insertion.
Certaines des opérations utiles concernant les pointeurs In / Out sont énumérées ci-après.
- Ctrl-KeyPad # - si entrée / sortie définie, KP 2,3,5,6 + Entrée, lecture entre point d'entrée / sortie
- Maj-Ctrl - les boucles jouent entre les points In / Out
- Cliquez en maintenant le bouton gauche de la souris enfoncé tout en maintenant le pointeur In / Out ailleurs
- Maj-Ctrl avec le bouton de transport, les boucles jouent entre les points In / Out
- Ctrl-t - efface les deux points In / Out
3.1.7 Étiquettes (Marques) (Labels)
Le point d'insertion et les points d'entrée / sortie vous permettent de définir une région affectée, mais ils ne vous permettent pas d'accéder très facilement aux points exacts de la timeline. Les étiquettes sont un moyen facile de définir des emplacements exacts sur la timeline auxquels vous souhaitez accéder. Lorsque vous positionnez le point d'insertion quelque part et que vous cliquez sur le bouton d'étiquette, une nouvelle étiquette apparaît sur la timeline. Avec la traversée d'étiquettes, vous pouvez rapidement rechercher des allers-retours sur la timeline.
Quels que soient les paramètres de zoom, cliquer sur l'étiquette la met en surbrillance et positionne le point d'insertion exactement à l'endroit où vous l'avez définie. La lettre minuscule «L» est un raccourci pour le bouton d’étiquette.
Les étiquettes peuvent repositionner le point d'insertion lorsqu'elles sont sélectionnées, mais elles peuvent également être parcourues à l'aide des boutons de parcours des étiquettes. Lorsqu'une étiquette est hors de vue, les boutons de déplacement d'étiquette repositionnent la chronologie de sorte que l'étiquette soit visible. Les raccourcis clavier pour la traversée des étiquettes sont les suivants:
- Ctrl-gauche repositionne le point d'insertion sur l'étiquette précédente.
- Ctrl-droite repositionne le point d'insertion sur l'étiquette suivante.
Le dossier Label de la fenêtre Ressources répertorie l'horodatage de chaque étiquette. Vous pouvez modifier la liste d'étiquettes et ajouter un titre pour chaque élément à l'aide du menu contextuel. Pour ouvrir la boîte de dialogue Informations sur les étiquettes, cliquez avec le bouton droit de la souris sur Icône d'étiquette dans la fenêtre Ressources ou directement sur le symbole d'étiquette dans la barre de temps. Avec les étiquettes, vous pouvez également sélectionner des régions :
- Maj-Ctrl-gauche met en surbrillance la région située entre le point d'insertion et l'étiquette précédente.
- Maj-Ctrl-droite met en surbrillance la région située entre le point d'insertion et l'étiquette suivante.
- Un double-clic sur la barre de temps entre deux étiquettes met en évidence la région située entre les étiquettes.
- En maintenant la touche Maj enfoncée sur une étiquette, la région située entre cette étiquette et le point d'insertion est mise en surbrillance. Si une région est déjà en surbrillance, elle s'étend jusqu'à cette étiquette.
Si vous appuyez sur le bouton d'étiquette lorsqu'une région est en surbrillance, des étiquettes sont créées à chaque extrémité de la région en surbrillance. Cependant, si une extrémité a déjà une étiquette, l'étiquette existante est supprimée. En appuyant à nouveau sur le bouton étiquette lorsqu'une étiquette est sélectionnée, elle est supprimée. Frapper manuellement le bouton d'étiquette ou la touche L à plusieurs reprises pour supprimer une série d'étiquettes peut devenir fastidieux. Pour supprimer un ensemble d'étiquettes, mettez d'abord une région en surbrillance, puis utilisez la fonction Édition→ Effacer les étiquettes. S'il existe des points d'entrée / de sortie, les étiquettes entre les points d'entrée / de sortie sont effacées et la région mise en surbrillance est ignorée.
En mode édition Couper et coller uniquement, en activant Modifier les étiquettes dans le menu des paramètres ou en désactivant le bouton Empêcher le déplacement des étiquettes (Lock labels from moving) de la barre d'outils du programme, les étiquettes seront coupées, copiées ou collées avec la région sélectionnée de la première piste armée. De même, si une zone sélectionnée d'une ressource est reliée au visualiseur à la timeline à un emplacement précédant les étiquettes, ces étiquettes seront déplacées vers la droite sur la barre de temps pour la longueur de la zone sélectionnée. Pour empêcher les étiquettes de se déplacer sur la barre de temps, désactivez simplement l'option Editer les étiquettes ou activez le bouton Verrouiller les étiquettes (Lock labels from moving) pour qu'elles ne puissent pas être déplacées.
À l'origine, les libellés en mode d'édition Glisser-déplacer étaient toujours verrouillés sur la barre de temps, même si l'option Éditer les libellés était activée. Cela peut ne plus être correct dans tous les cas.
3.1.8 Couleur et activation des barres de titre
Pour vous aider visuellement à localiser sur la timeline des clips provenant du même fichier multimédia, vous pouvez les activer ou les colorier automatiquement. L'utilisation de cette fonctionnalité nécessite davantage de mémoire et de ressources CPU à chaque redessinage de la chronologie. Il est donc recommandé aux ordinateurs plus petits de la laisser désactivée.
Pour la couleur automatique, la couleur sera basée sur un nom de fichier haché de sorte que chaque fois que vous chargez ce support particulier, il aura toujours la même couleur sur la barre de titre, même si vous utilisez un proxy.
Pour activer la couleur automatique, Allez dans Paramètres → Préférences, onglet Apparence et cochez «Actifs Autocolor». Il est désactivé par défaut. Chaque média aura une couleur muette aléatoire et il pourrait facilement y avoir des doublons proches générés par l'algorithme du programme. Il n'y aura pas de noir total, mais certaines nuances sombres sont possibles.
Screencast affiche la coche de couleur rouge pour activer les ressources Autocolor. Dans le coin inférieur gauche est en surbrillance Inversion couleur qui peut également être définie et est discuté ailleurs.
Pour changer un clip spécifique à la couleur que vous avez choisie, un bouton central de la souris sur ce clip et une fenêtre contextuelle de modification s’afficheront. Choisissez l'option Couleur de la barre pour afficher le sélecteur de couleur, puis choisissez une couleur. Vous pouvez également modifier la valeur alpha dans le sélecteur de couleur. Cet alpha est prioritaire sur la valeur de la barre de curseur alpha actuelle, sauf si elle était définie sur 1.0. La couleur ne changera que si vous cliquez sur la coche. L'option Couleur de la barre fonctionne en mode d'édition glisser-déposer ou couper-coller et fonctionne également si «Actifs Autocolor» n'est pas défini. En mode d'édition Glisser-déplacer, si vous sélectionnez plusieurs clips, puis que vous affichez la fenêtre d'édition avec le bouton central de la souris sur une piste, vous pouvez utiliser l'option Couleur de la barre pour remplacer tous ceux sélectionnés par la même couleur.
Pour revenir aux couleurs par défaut, décochez la case «Actifs Autocolor» dans Préférences, mais cela n’affecte pas les couleurs choisies spécialement, telles qu’elles sont préservées. Pour les modifier individuellement ou de manière sélective, utilisez l’option Couleur de la barre de menu contextuel Modifications et cliquez sur «Par défaut» dans la fenêtre du sélecteur de couleurs. La couleur automatique n'honore pas les pistes armées / désarmées. La couleur de soi honore les pistes armées / désarmées.
Et ce n’est pas tout ! Un curseur alpha fader est situé au bas de la fenêtre principale, à droite de ce que l’on appelle le panneau de zoom. Avec ce curseur alpha, vous pouvez coloriser vos pistes vidéo et audio pour ne voir que la couleur à 0,0 ou uniquement la forme d'onde image / audio à 1,0. Ce curseur affecte toutes les zones colorées des ressources Autocolor et des zones auto-colorées. Dans le cas où une valeur d'édition modifiée spécifiquement modifiée est une valeur autre que 1, le curseur n'affectera pas cela. Une fois que vous utilisez la barre de défilement, celle-ci est activée. Vous obtenez ainsi le premier coup sur les touches de la fenêtre principale. Vous désactivez ceci en cliquant simplement dans une autre partie de la fenêtre principale.
Tant que nous sommes sur le thème de la couleur, rappelez-vous simplement que vous pouvez également modifier la «Couleur de surbrillance de l'inversion» dans Paramètres → Préférences, onglet Apparence. C’est sur le côté gauche du menu, plus que la moitié du bas, et vous pouvez le voir dans le précédent screencast. Le paramètre par défaut est blanc (ffffff), mais parfois, il est un peu brillant, vous pouvez donc insérer la valeur hexadécimale qui vous convient.
Screencast qui montre un exemple des actifs Autocolor avec alpha défini sur 0.0.
Dans ce screencast, l'alpha est configuré pour afficher l'image ainsi que les couleurs. Le fichier multimédia rose a été coloré au lieu de la couleur automatique pour faciliter la lecture.
3.1.9 En savoir plus sur les pulldowns
Si vous souhaitez utiliser des dispositions de fenêtre différentes de celles par défaut pour certains scénarios, vous pouvez configurer, enregistrer et charger 4 options. Commencez par positionner vos fenêtres Cinelerra à l'endroit souhaité, puis utilisez le menu déroulant Fenêtre et choisissez Enregistrer la présentation. Pour utiliser le nom par défaut Layout #, lorsque la popup apparaît, cliquez simplement sur la coche verte OK dans le menu contextuel Layout. Si vous souhaitez attribuer un nom spécifique à votre mise en page pour pouvoir vous en rappeler l’utilité, saisissez 1 à 8 caractères anglais significatifs pour vous (les caractères anglais signifient que vous ne pouvez pas utiliser le tréma allemand ni l’accent français). Les caractères légaux sont a-z, A-z, 0-9, _ (le caractère de soulignement) et une limite de 8 au total. Si vous enregistrez plus de 8, seuls les 8 derniers caractères seront utilisés. Pour renommer une mise en page existante, utilisez à nouveau l'option Enregistrer la mise en page sur celle à renommer et entrez un nom différent dans la zone de texte ou videz le nom par défaut.
Les fichiers contenant les coordonnées de vos modèles seront automatiquement enregistrés dans le répertoire $ HOME / .bcast en tant que modèle # _rc ou modèle # _8chars_rc.
Pour utiliser la disposition souhaitée, saisissez le raccourci ou utilisez le menu déroulant Fenêtre et choisissez Charger la disposition, puis faites votre choix.
3.1.11 Juste jouer!
Que faire si vous utilisez uniquement Cinelerra pour lire des fichiers multimédias et écouter de la musique? Après avoir chargé votre média, appuyez simplement sur la barre d'espace pour commencer à jouer, puis à nouveau pour arrêter de jouer. Sinon, utilisez les boutons de transport situés dans la barre supérieure de la fenêtre Programme. D'autres manières, non mentionnées précédemment, de «jouer» sont décrites ci-après.
Méthode de lecture / boucle répétée
Il existe deux méthodes pour la lecture répétée ou la mise en boucle sur la timeline et une méthode pour le compositeur et le visualiseur. Cela fonctionne avec n'importe lequel des boutons de transport ou des raccourcis en avant ou en arrière comme d'habitude. La seule exception est que le bouton Shift ne peut pas être utilisé pour ajouter ou soustraire de l'audio dans la zone de répétition.
Maj-L sur la timeline, répète la sélection selon l'algorithme décrit ci-après. Lors de la configuration, de longues lignes vertes sont affichées sur l’ensemble des pistes, indiquant le début et la fin de la boucle.
- La sélection en surbrillance répète la boucle et prime sur toutes les autres possibilités. Si le curseur se trouve devant la zone en surbrillance, il sera lu dans cette zone puis répétera la section en surbrillance. Si
- le curseur est après la section en surbrillance, la lecture commence au début jusqu'à ce que vous arriviez à la section en surbrillance, puis recommencez.
- Lorsque les pointeurs d'entrée et de sortie sont définis, la section entre [et] est répétée.
- Si un seul des pointeurs In ou Out est défini, tout le média est bouclé.
Ctrl + Maj + bouton de transport sur la timeline, la visionneuse et le compositeur
- Répète le média entier si aucun pointeur In ou Out n'est défini.
- Ensemble de pointeurs In et Out, répète la zone entre les pointeurs.
- Uniquement dans le jeu de pointeurs, répète de In à la fin du média.
Mémoire de la dernière position de lecture
Lorsque vous lisez un support, les positions de lecture de début / fin sont enregistrées comme si elles avaient été transformées en étiquettes temporaires. Ils apparaissent sur la timeline sous forme de repères violet / jaune représentant les dernières étiquettes de début / fin pour la dernière lecture. Ils peuvent être adressés comme s’ils étaient des marqueurs d’étiquette utilisant:
Ctrl ← onglet à l'étiquette avant le curseur, qui est “play start” Ctrl → onglet à l'étiquette après le curseur, qui est “play stop”
Vous pouvez utiliser ces marqueurs pour une nouvelle sélection. De plus, la région de sélection peut être étendue en “appuyant” sur les marqueurs en utilisant la lecture image par image. Utilisez la séquence image par image (clavier 4) pour déplacer le marqueur de la première lecture en arrière ou utilisez la fenêtre image par image (clavier 1) pour faire avancer le marqueur de la lecture finale.
Une autre fonction pratique consiste à utiliser la combinaison de Ctrl-Maj-Flèche (gauche ou droite) pour sélectionner le support à partir de la position du curseur (ligne de cheveux rouge) jusqu'au marqueur de début ou de fin en «tabulant» vers les marqueurs d'étiquette. Par exemple, utilisez le raccourci clavier Ctrl-gauche-flèche pour déplacer le curseur au début de la dernière lecture, puis appuyez sur Ctrl-Maj-flèche droite pour passer à la fin de la région de lecture précédente. Vous pouvez maintenant couper / lire / développer ou éditer la sélection de lecture précédente.
Ctrl MAJ → onglet curseur pour étiqueter à droite de la position du curseur et élargir la sélection Ctrl MAJ ← tabulation du curseur sur l'étiquette à gauche de la position du curseur et élargissement de la sélection
Prise en charge de l'automatisation de la vitesse de lecture
L'automatisation de la vitesse entraîne l'augmentation ou la diminution du taux d'échantillonnage de lecture jusqu'à une période contrôlée par la courbe d'automatisation de la vitesse. Cela peut accélérer ou ralentir la lecture en fonction de la fréquence d'échantillonnage mise à l'échelle, car «le temps est multiplié par la vitesse» (vitesse X taux_unité).
Alternative à l'utilisation du clavier numérique pour la lecture
Pour les claviers sans clavier numérique ou si vous préférez utiliser des touches plus proches de l'endroit où vous tapez normalement, il existe d'autres touches pour les fonctions de lecture / transport. Ceux-ci sont énumérés ci-dessous.
- Alt + m = arrêter la lecture
- Alt + j = une seule image en avant
- Alt + k = lecture lente en avant
- Alt + l = avance la lecture normale
- Alt +; = lecture rapide en avant
- Alt + u = image unique inversée
- Alt + i = lecture en arrière lente
- Alt + o = lecture normale inversée
- Alt + p = lecture rapide inversée
- + Touche Shift avec ce qui précède, l'inverse si l'audio est inclus ou non.
- + Ctrl avec ce qui précède, la fonction de transport fonctionne uniquement entre les pointeurs In / Out.
3.2 Fenêtre du compositeur
La fenêtre de composition affiche la sortie de la timeline. C'est l'interface pour la plupart des opérations de composition ou des opérations qui affectent l'apparence de la sortie de la chronologie. Les opérations effectuées dans le compositeur affectent la timeline mais pas les clips.
Figure 5: Le coin supérieur droit contient les outils de navigation / la barre inférieure contient les fonctions de contrôle du manuel
3.2.1 Contrôles du compositeur
La navigation dans la sortie vidéo n’affecte pas la sortie rendue; cela change simplement le point de vue dans la fenêtre du compositeur. La sortie vidéo a plusieurs fonctions de navigation. La taille de la sortie vidéo est soit verrouillée à la taille de la fenêtre, soit déverrouillée avec des barres de défilement pour la navigation. La sortie vidéo peut être agrandie et agrandie. S'il est déverrouillé à partir de la taille de la fenêtre, un clic du milieu et un déplacement n'importe où dans la vidéo panoramique le point de vue. Appuyez sur les touches + et - pour effectuer un zoom avant ou arrière sur la sortie vidéo.
Sous la sortie vidéo se trouvent des copies de nombreuses fonctions disponibles dans la fenêtre principale. En outre, il existe un menu de zoom et une lumière de pointage. Le menu de zoom permet d'accéder à tous les paramètres de zoom possibles et, via l'option Auto, verrouille la vidéo à la taille de la fenêtre. Le menu de zoom n'affecte pas la taille de la fenêtre. La lumière de signalisation devient rouge lorsque le rendu est en cours. Ceci est utile pour savoir si la sortie est actuelle. Un clic droit n'importe où dans la sortie vidéo fait apparaître un menu avec tous les niveaux de zoom, le mode zoom automatique et quelques autres options. Dans ce cas particulier, les niveaux de zoom redimensionnent la fenêtre entière et pas seulement la vidéo. Les options Réinitialiser l'appareil photo et Réinitialiser le projecteur centrent l'appareil photo et le projecteur. L'option Masquer les contrôles masque tout sauf la vidéo.
Sur la gauche de la sortie vidéo se trouve une barre d’outils spécifique à la fenêtre du compositeur. La barre d’outils a les fonctions suivantes:
- Protéger la vidéo - désactive les modifications apportées à la sortie du compositeur à partir de clics. Il s'agit d'une couche supplémentaire au-dessus de la bascule d'armement des pistes pour empêcher les modifications indésirables.
- Loupe - cet outil effectue un zoom avant et arrière sur la sortie du compositeur sans redimensionner la fenêtre. Si la sortie vidéo est actuellement verrouillée à la taille de la fenêtre, cliquez dessus avec la loupe pour la déverrouiller et créer des barres de défilement pour la navigation.
- Un clic gauche dans la vidéo fait un zoom avant;
- Ctrl en cliquant dans la vidéo effectue un zoom arrière;
- Faire tourner la molette d'une souris à molette permet d'effectuer un zoom avant et arrière.
De plus, si vous activez la Loupe, un curseur de zoom pour un affichage précis apparaît sous ces outils. Il vous permet de zoomer à la plupart des tailles. Un «curseur de zoom» apparaîtra vers le bas, à gauche du compositeur, lorsque vous activez la «Vue zoom» à l'aide de la loupe ou lorsque vous cliquez sur les icônes de «Régler l'automatisation de la caméra» ou «Régler l'automatisation du projecteur». ”. Cela permettra d’ajuster la quantité de zoom à n’importe quel niveau entre 0,01 et 100 sur la base d’une échelle logarithmique. Lorsque vous utilisez le curseur de zoom, vous pouvez voir le numéro correspondant au zoom de la vue dans la zone de texte où se trouve le % de zoom original fonctionnant également. La taille du curseur de zoom se présente sous la forme de «temps», tels que x 0,82, ce qui indique que l'image est agrandie à 82 / 100e de la taille d'origine, comme indiqué dans Paramètres → Format. Une fois que vous avez défini le zoom à la taille souhaitée, utilisez les barres de défilement verticale et horizontale pour positionner la vue selon vos besoins.
Screencast montre ci-dessous une barre de curseur de zoom avec le curseur en forme de losange au milieu. Notez que la loupe est activée, ce qui ouvre automatiquement le curseur.
Le format montre une grande vidéo 5204×3468 et la boîte sur la flèche montre x 0,82 taille. / \
- Outil Masques - cet outil ouvre l'outil d'édition de masque. Activez «Afficher les informations sur l’outil» pour voir les options.
- Caméra - la caméra ouvre l'outil d'édition de caméra. Activez «Afficher les informations sur l’outil» pour voir les options.
- Projecteur - le projecteur ouvre l'outil d'édition du projecteur. Activez «Afficher les informations sur l’outil» pour les options.
- Outil de recadrage - cet outil ouvre l'outil de recadrage. «Afficher les informations sur l'outil» doit être activé pour utiliser cet outil.
- Pipette - ouvre la pipette. La pipette détecte la couleur sous laquelle elle se trouve et la stocke dans une zone temporaire. L'activation de «Afficher les informations sur l'outil» affiche la couleur actuellement sélectionnée. Cliquez n'importe où dans la sortie vidéo pour sélectionner la couleur à cet endroit. La pipette vous permet non seulement de voir les zones écrêtées, mais sa valeur peut être appliquée à de nombreux effets. Différents effets gèrent la pipette différemment.
- Afficher les informations sur l’outil - ce bouton de l’outil ne fonctionne que conjointement avec les autres contrôles du compositeur. En fonction du contrôle de composition actif, le bouton bascule active ou désactive la boîte de dialogue de contrôle appropriée. Les contrôles avec les boîtes de dialogue sont les suivants: Masque d'édition, Automatisation de la caméra et du projecteur, Contrôle du recadrage et Obtenir des couleurs.
- Outil de régions sécurisées - dessine les régions sécurisées dans la sortie vidéo. Cela n'affecte pas la sortie rendue
3.2.2 Compositing
Une grande partie du montage de Cinelerra est axée sur la composition. Changer la résolution d'un spectacle, créer un écran partagé et faire des fondus encombrés entre autres sont toutes des opérations de composition dans Cinelerra. Cinelerra détecte le moment où il se trouve dans une opération de composition et lit ensuite uniquement le moteur de composition. Sinon, il utilise le décodeur le plus rapide disponible dans le matériel.
Les opérations de composition sont effectuées sur la timeline et dans la fenêtre de composition. Des raccourcis existent dans la fenêtre Ressources pour modifier certains attributs de composition. Une fois que certains fichiers vidéo sont sur la timeline, la fenêtre de composition est un bon endroit pour essayer la composition.
3.2.3 Caméra et projecteur
Dans la fenêtre de composition, deux des fonctions les plus importantes sont l’icône de la caméra et celle du projecteur, qui contrôlent le fonctionnement de la caméra et du projecteur. Les routines de composition de Cinelerra utilisent un fichier vidéo “temporaire” en mémoire sur lequel tous les traitements graphiques sont effectués. À l'intérieur du pipeline de composition de Cinelerra, la caméra détermine la partie de la vidéo source copiée dans le fichier “temporaire”. Le projecteur détermine ce qui sera utilisé du fichier “temporaire”. Chaque piste a un “temporaire” différent qui est défini par la taille de la piste. En redimensionnant les pistes, vous pouvez créer des effets multi-écran, des panoramiques ou des zooms.
En composition, chaque image peut être modifiée numériquement à l'aide de diverses options, telles qu'un plug-in de correction des couleurs. Une fois l'image transformée, elle est ensuite projetée sur le compositeur, créant ainsi une version modifiée de l'original.
Lors de l'édition de la caméra et du projecteur dans la fenêtre de composition, la première piste pour laquelle l’icône “Armer la piste” est activé est la piste affectée. Même si la piste est complètement transparente, c'est toujours la piste affectée. S'il existe plusieurs pistes vidéo, le moyen le plus simple de sélectionner une piste à éditer est de cliquer tout en maintenant la touche Maj enfoncée sur l'icône “Armer la piste”. Cela “arme” cette piste seul.
Le but du projecteur est de placer le contenu du “temporaire” dans la sortie du projet. L'objectif du projecteur est de combiner plusieurs sources des différentes pistes en une piste de sortie finale. Le cadre d’alignement du projecteur est identique à la fenêtre de la caméra, à la différence près qu’il indique où sur le canevas de sortie placer le contenu de chaque temporaire.
Commandes du projecteur de composition Lorsque l'icone du projecteur est activé dans la fenêtre du compositeur, vous êtes en mode d'édition du projecteur. Une boîte de guidage apparaît dans la fenêtre vidéo. En faisant glisser n'importe où dans la fenêtre vidéo, la boîte de guidage se déplacera avec la vidéo. Tout en maintenant la touche Maj enfoncée dans la fenêtre vidéo, la boîte de guidage se réduit et se développe parallèlement à la vidéo. Une fois que vous avez positionné la vidéo avec le projecteur, vous êtes prêt à utiliser la caméra.
Commandes de la caméra de composition. Sélectionnez l’icône de la caméra pour activer le mode d'édition de la caméra. Dans ce mode, le cadre de guidage indique où la position de la caméra est en relation avec les positions de la caméra passées et futures, mais pas où elle se trouve par rapport à la vidéo source. Faire glisser le cadre de la caméra dans la fenêtre de composition ne déplace pas la cadre mais déplace plutôt l'emplacement de la vidéo à l'intérieur du cadre. La fenêtre d'affichage est une fenêtre de la caméra qui encadre la zone de la vidéo source à numériser. La fenêtre est représentée par un cadre rouge avec des barres diagonales.
Tailles de la fenêtre La taille de la fenêtre est définie par la taille de la piste en cours. Une fenêtre d'affichage plus petite (640×400) capture une zone plus petite. Une fenêtre d'affichage plus grande (800 x 200) capture une zone plus grande que la vidéo source et remplit les espaces vides avec des blancs. Une fois que nous avons défini notre fenêtre de visualisation, nous devons toujours placer la caméra juste au-dessus de la zone de la source vidéo qui nous intéresse. Pour contrôler l'emplacement de la caméra:
- Ouvrez la fenêtre du compositeur avec une piste sélectionnée.
- Sélectionnez le bouton de l'appareil photo pour activer le mode d'édition de l'appareil photo.
- Faites glisser la souris sur la fenêtre d’affichage.
Lorsque vous faites glisser la souris sur la fenêtre d'affichage dans la fenêtre du compositeur, vous avez l’impression que vous «déplacez la caméra avec la souris». La fenêtre se déplace également avec elle.
Dans la fenêtre de composition, il existe un menu contextuel d’options pour la caméra et le projecteur. Cliquez avec le bouton droit de la souris sur la partie vidéo de la fenêtre de composition pour afficher le menu.
- Réinitialiser l'appareil photo fait revenir l'appareil photo à la position centrale.
- Réinitialiser le projecteur fait revenir le projecteur au centre.
Fenêtre d'outils de la caméra et du projecteur La caméra et le projecteur utilisent des raccourcis qui n'apparaissent pas dans le menu contextuel et ne sont pas représentés dans les incrustations vidéo. Celles-ci sont accessibles dans la fenêtre Afficher les informations sur l’outil. La plupart des opérations de la fenêtre de composition ont une fenêtre d’outil qui est activée en activant l’icône de point d’interrogation.
Dans le cas de la caméra et du projecteur, la fenêtre d’outil affiche les coordonnées x, y et z. Vous pouvez positionner avec précision la caméra et le projecteur en les écrivant ou en les saisissant directement. Les types de justification sont également définis pour un accès facile. Une opération de justification populaire est la projection en haut à gauche après réduction de l'image. Ceci est utilisé lors de la réduction de la taille de la vidéo avec un ajustement du ratio d'aspect. Dans la dernière figure, vous voyez les choix de justification comme la bande rouge dans les 6 cases dans l’ordre suivant: gauche, centre horizontal, droit, haut, centre vertical et bas.
L’effet de translation permet une conversion et une réduction simultanées des proportions, mais est plus facile. à utiliser si la vidéo réduite est placée dans le coin supérieur gauche du “temporaire” et non au centre. La taille de la piste est définie sur la taille d'origine de la vidéo et la caméra est centrée. La taille de sortie est définie sur la taille réduite de la vidéo. Sans aucun effet, cela produit uniquement la partie centrale recadrée de la vidéo dans la sortie.
L'effet de translation est déposé sur la piste vidéo. Les dimensions d'entrée de l'effet de translation sont définies à la taille d'origine et les dimensions de sortie à la taille réduite. Pour placer la vidéo réduite dans la sous-section centrale affichée par le projecteur, il serait nécessaire de compenser x et y par un calcul compliqué. Au lieu de cela, nous laissons out x et out y à 0 et utilisons la fenêtre d'outils du projecteur. En sélectionnant justification à gauche et justification en haut, le projecteur affiche l’image réduite dans le coin supérieur gauche du «temporaire» au centre de la sortie.
3.2.4 Masques
Les masques sélectionnent une région de la vidéo à afficher ou à masquer. Les masques sont également utilisés avec un autre effet pour isoler l'effet sur une certaine région du cadre. Une copie d'une piste vidéo peut être légèrement retardée et démasquée dans les emplacements où l'une des copies est perturbée, mais pas l'autre. Une correction de couleur peut être nécessaire dans une sous-section d'un cadre mais pas dans une autre. Un masque peut être appliqué à une seule sous-section de la piste à correction de couleur alors que la piste simple est visible. L'enlèvement des microphones et des traînées d'avions est un type courant d'utilisation du masque.
7 Rendu
Le rendu prend une section de la chronologie, effectue tout le montage, les effets et la composition, et crée un nouveau fichier multimédia. Vous pouvez ensuite supprimer tous les actifs source, lire le fichier rendu ou le ramener dans CINELERRA-GG pour plus d'édition. Toutes les opérations de rendu sont basées sur une région de la chronologie à rendre. Vous devez définir cette région sur la chronologie. Les fonctions de rendu définissent la région en fonction d'un ensemble de règles. Lorsqu'une région est mise en surbrillance ou que des points d'entrée/de sortie sont définis, la région affectée est rendue. Lorsqu'aucune région n'est en surbrillance, tout ce qui se trouve après le point d'insertion est rendu. En positionnant le point d'insertion au début d'une piste et en annulant tous les points d'entrée/sortie, la piste entière est rendue. Mais vous avez également le choix de rendre une seule image.
7.1 Rendu de fichier unique
Utilisez le menu déroulant Fichier et sélectionnez Rendu pour démarrer la boîte de dialogue de rendu (figure 7.1). Choisissez ensuite les paramètres souhaités.
Sélectionnez un fichier à rendre : entrez le chemin et le nom du fichier dans lequel écrire le fichier rendu dans la zone de texte ci-dessous.
Format de fichier : utilisez la flèche vers le bas pour afficher les options de format de fichier. Pour ffmpeg, qui a son propre ensemble d'options, vous devrez ensuite sélectionner un type de fichier ffmpeg parmi les choix de la flèche vers le bas. Le format du fichier détermine si vous pouvez rendre l'audio ou la vidéo ou les deux.
Rendu des pistes audio : cochez cette bascule pour générer des pistes audio
Rendu des pistes vidéo : activez cette bascule pour générer des pistes vidéo. La fenêtre de rendu mettra parfois automatiquement à jour la case à cocher Rendre les pistes audio ou Rendre les pistes vidéo comme le permet le format de fichier choisi, mais vous devriez toujours vérifier (figure 7.2). Par exemple, si le format de fichier PNG est sélectionné, seules les pistes vidéo de rendu seront cochées. Ou si un format ffmpeg est choisi et que le format de fichier ne rend pas l'audio, le rendu des pistes audio sera décoché. Les choix invalides seront masqués. Clé : sélectionnez la clé à côté de chaque bascule pour définir les paramètres de compression. Si le format de fichier ne peut pas stocker d'audio ou de vidéo, les paramètres de compression seront vides. Si le rendu des pistes audio ou le rendu des pistes vidéo est sélectionné et que le format de fichier ne le prend pas en charge, la tentative de rendu entraînera un message d'erreur. Plus de détails dans la section : Options “cin_” supplémentaires pour le rendu avec FFmpeg
Créer un nouveau fichier à chaque étiquette l'option entraîne la création d'un nouveau fichier lorsque chaque étiquette de la chronologie est rencontrée - un fichier séparé pour chacune. Ceci est utile pour diviser de longs enregistrements audio en pistes individuelles. Lors de l'utilisation de la ferme de rendu (décrite plus loin), Créer un nouveau fichier à chaque étiquette entraîne la création d'une tâche de ferme de rendu à chaque étiquette au lieu d'utiliser l'algorithme d'équilibrage de charge interne pour espacer les tâches. Si le nom de fichier donné dans la boîte de dialogue de rendu contient un nombre à 2 chiffres, le nombre à 2 chiffres est remplacé par un nombre incrémentiel différent pour chaque fichier de sortie. Si aucun numéro à 2 chiffres n'est donné, CINELERRA-GG concatène automatiquement un numéro à la fin du nom de fichier donné pour chaque fichier de sortie. Par exemple, dans le nom de fichier /movies/track01.wav, le 01 serait écrasé pour chaque fichier de sortie. Le nom de fichier /movies/track.wav ; cependant, finirait par devenir /movies/track.wav001 et ainsi de suite. La régénération du nom de fichier n'est utilisée que lorsque le mode ferme de rendu est actif ou que la création de nouveaux fichiers pour chaque étiquette est active.
Plage de rendu : les choix sont Projet , Sélection, Points d'entrée/sortie et Une image pour des images uniques comme Tiff. Pour ces images, la plage de rendu aura automatiquement une image cochée et toutes les autres seront masquées puisque rien d'autre n'a de sens (figure 7.3). Cela facilite la définition du point d'insertion à l'endroit où vous souhaitez que l'image 1 soit rendue plutôt que d'avoir à effectuer un zoom avant précis pour définir les pointeurs d'entrée/de sortie. Notez que quelle que soit la plage de rendu cochée, elle reste cochée de sorte que si une image est automatiquement cochée, la prochaine fois que vous effectuerez le rendu, elle sera toujours cochée et vous devrez en sélectionner une autre si vous le souhaitez. C'est pourquoi vous devez toujours vérifier les paramètres.
Bip à la fin : Pour vous faciliter la tâche lorsqu'un rendu est terminé, cochez cette case. Cela vous permet de travailler sur autre chose en attendant et d'être immédiatement averti lorsque le rendu est terminé.
Profil de rendu : une autre fonction pratique à utiliser si vous utilisez fréquemment des formats de rendu spécifiques, est de sauvegarder ce profil pour une utilisation future sans avoir à le configurer à nouveau.
Enregistrer le profil : après avoir configuré vos formats de rendu préférés, n'oubliez pas de saisir un nom de format et d'utiliser le bouton d'enregistrement du profil pour le sauvegarder. Les profils nommés/sauvegardés seront enregistrés dans votre fichier $HOME/.bcast5/Cinelerra_rc où ils pourront être soigneusement modifiés.
Supprimer le profil : si vous voulez supprimer un profil enregistré, mettez en surbrillance celui que vous ne voulez plus et supprimez-le. I
Stratégie d'insertion : sélectionnez un mode d'insertion parmi les choix disponibles, comme vous le voyez lorsque vous cliquez sur la flèche vers le bas sur le côté droit de l'option. Les modes d'insertion sont les mêmes que pour le chargement des fichiers. Dans le cas où vous sélectionnez “ne rien insérer”, le fichier sera écrit sur le disque sans modifier le projet en cours. Pour les autres stratégies d'insertion, assurez-vous de préparer la timeline pour que la sortie soit insérée à la bonne position avant que l'opération de rendu ne soit terminée.
Même si vous n'avez rendu que de l'audio ou que de la vidéo, une stratégie d'insertion par collage se comportera comme une opération de collage normale, effaçant toute région sélectionnée de la timeline et collant uniquement les données qui ont été rendues. Si vous effectuez le rendu uniquement de l'audio et que vous avez quelques pistes vidéo armées, les pistes vidéo seront tronquées tandis que la sortie audio sera collée dans les pistes audio.
7.1.1 Options "cin_" supplémentaires pour le rendu avec FFmpeg
Il y a plusieurs paramètres spéciaux qui peuvent être utilisés dans le fichier d'options de ffmpeg pour passer des valeurs aux codecs qui ne sont pas normalement disponibles. Ils sont appelés Options Globales. Elles sont expliquées ci-dessous.
cin_pix_fmt Les menus de rendu vous permettent de choisir le format de pixel d'entrée du codec (figure 7.4). La sélection Pixels fournit les options de format de pixel disponibles pour le type de codec choisi ; les choix valides varient pour les différents types de fichiers. Cette liste représente les formats que le codec annonce. Elle n'est pas toujours complète, et elle peut inclure des options qui ne sont pas légales avec toutes les configurations de paramètres.
- Les champs Bitrate, Quality et Pixels ne sont mis à jour que lorsque les options vidéo sont rechargées. Cela se produit lorsque vous modifiez le format de fichier ffmpeg ou les champs de compression des préréglages vidéo.
- Si le préréglage des options vidéo a défini cin_pix_fmt, sa valeur sera chargée par défaut. Si vous remplacez la valeur par défaut, la valeur que vous spécifiez sera utilisée.
- Si le préréglage des options vidéo n'a pas cin_pix_fmt, le format de pixel par défaut sera calculé par ffmpeg (avcodec_find_best_pix_fmt_of_list), en utilisant le format de la session comme choix source. Le meilleur est généralement le format qui est le plus similaire en couleur et en profondeur.
- Si aucun choix n'est disponible, le format vidéo yuv420p sera utilisé.
- Vous pouvez également spécifier des formats de pixels ffmpeg qui ne sont pas dans la liste. La liste est fournie par ffmpeg comme sélection d'entrée, mais il s'agit plus de suggestions que de faits. Par exemple, les formats raw peuvent prendre presque n'importe quel format, mais le codec rawvideo ne spécifie en fait aucun format légal. Notez que si vous voulez un débit binaire très spécifique, vous devez vous assurer qu'il n'y a pas de valeurs de paramètres conflictuelles définies, comme la qualité ou le CRF.
Certains fichiers d'options fournissent cin_pix_fmt pour suggérer un choix pour une sortie de bonne qualité ou pour prévenir les erreurs de paramètres lorsque les autres paramètres fournis sont en conflit avec le meilleur format de pixel. C'est le cas dans faststart_h264.mp4 où le paramètre profile=high impose le format de pixel yuv420p.
cin_bitrate Si vous spécifiez le débit binaire, vous ne pouvez pas spécifier la qualité ou le CRF. Exemple : cin_bitrate=2000000
cin_quality Si vous spécifiez la qualité, vous ne pouvez pas spécifier le débit binaire. Exemple : cin_quality=7
cin_stats_filename Ce paramètre est utile pour les opérations à 2 passes. Exemple : cin_stats_filename /tmp/cin_video_vp9_webm
cin_sample_fmt Pour l'audio, le format d'échantillon prédéfini par défaut est calculé de la même manière que pour la vidéo ou peut être défini avec le paramètre cin_sample_fmt (figure 7.5). Si aucun choix n'est fourni, s16 sera utilisé. Exemple : cin_sample_fmt=s16
Options privées (muxers). Dans la fenêtre de la clé, en plus du bouton View, qui permet des options plus globales et des modifications des formats, il y a un bouton Format supplémentaire qui vous permet de modifier les Private Options, c'est-à-dire relatives à des formats de muxing spécifiques. Vous trouverez plus d'informations sur toutes ces options dans les sections 19 et 21 de ffmpeg.org. Voir aussi “Modifier les options de format FFmpeg dans le CINELERRA-GG”
Les préréglages de rendu dans CINELERRA-GG devraient fonctionner dès le départ. Vous pouvez toujours configurer manuellement les Options globales et les Options privées. Pour trouver la combinaison de paramètres qui répond le mieux à vos besoins, ou simplement pour trouver des combinaisons fonctionnelles (légales), il faut étudier chaque codec en profondeur. Vous pouvez commencer par consulter Wikipedia jusqu'à ce que vous puissiez télécharger et étudier les livres blancs des codecs qui vous intéressent. Dans tous les cas, vous devez ensuite entamer une longue phase expérimentale, en essayant des préréglages avec différentes configurations ou en en créant de nouveaux, jusqu'à ce que vous obteniez des résultats satisfaisants. Si vous créez de nouveaux préréglages, il est bon de les faire connaître sur la liste de diffusion (https://lists.cinelerra-gg.org/mailman/listinfo/cin) ou sur le Bug Tracker de MantisBT (https://www.cinelerra-gg.org/bugtracker/my_view_page.php) afin qu'ils puissent être intégrés dans les versions ultérieures de CINELERRA-GG. Pour une introduction, voir “Vue d'ensemble des formats et codecs”.
7.2 Quelques rendus spécifiques
Les quelques pages suivantes traitent du rendu dans des cas spécifiques courants.
7.2.1 Rendu commun FFmpeg H.264
Le H.264 étant très largement utilisé, la méthode utilisée dans le CINELERRA-GG Infinity est décrite ci-dessous. Ces étapes de configuration permettent de commencer facilement.
- Fichier → Rendu
- Format de fichier → FFMPEG + mp4
- Clé vidéo → Préréglage → h264.mp4 + débit binaire : 6000000 (ou autre) + OK
- Audio Wrench → Préréglage → h265.mp4 + débit binaire : 224000 (ou autre) + OK
- Définissez votre chemin cible dans : Rendu → Sélectionnez un fichier vers lequel effectuer le rendu.
- Définissez votre ligne de temps dans : Rendu → Plage de rendu + cliquez sur Projet
- Définissez votre stratégie d'insertion : Remplacer le projet (ou autre)
- Appuyez sur OK pour lancer le rendu.
7.2.2 Rendu sans perte
Sans perte signifie que lors de la compression d'un fichier, toutes les données d'origine, chaque bit, peuvent être récupérées lorsque le fichier est décompressé. C'est différent de la compression avec perte, où certaines données sont supprimées de manière permanente, de sorte qu'une fois décompressées, toutes les données d'origine ne peuvent pas être exactement récupérées. La compression avec perte est généralement utilisée pour la vidéo et le son, où une certaine quantité de perte d'information ne sera pas détectée par la plupart des utilisateurs ou le matériel de lecture ne la reproduit pas de toute façon - c'est un compromis entre la taille du fichier et la qualité de l'image/du son. Les fichiers créés seront plus de 10 fois plus volumineux que d'habitude. La plupart des lecteurs ne seront pas en mesure de décoder la compression sans perte car le débit binaire surchargera l'appareil.
Pour que la compression sans perte x264 fonctionne, le seul modèle de couleur autorisé est yuv420p. Toute autre spécification sera convertie en yuv420p et les données seront modifiées. N'oubliez pas non plus que le modèle de couleur YUV doit être converti en RVB, ce qui modifie également les données.
Pour utiliser le rendu sans perte x264 - choisissez le format de fichier de ffmpeg, m2ts dans la fenêtre Render. Cliquez sur la clé vidéo, ce qui fait apparaître la fenêtre Video Preset et faites défiler vers le bas dans la boîte de fichier Compression et choisissez lossless.m2ts. Preset=medium est la valeur par défaut, mais vous pouvez varier de ultrafast (le moins de compression, mais la plus grande taille de fichier) à veryslow (le plus de compression, mais toujours ÉNORME) dans la boîte de paramètres où vous voyez qp = 0. Cette option est également disponible pour la création de bluray.
7.2.3 Encodage en deux passes avec FFmpeg
Dans CINELERRA-GG pour l'encodage en deux passes, vous devez exécuter ffmpeg deux fois, avec les mêmes paramètres, sauf pour désigner les options de la passe 1 pour la première passe et ensuite la passe 2. Dans la passe 1, un fichier journal dont ffmpeg a besoin pour la deuxième passe est créé. Dans la passe 1, il faut spécifier le codec audio qui sera utilisé dans la passe 2. Pour plus d'informations sur ffmpeg 2-pass, consultez ffmpeg.org. Différentes bibliothèques peuvent avoir des exigences différentes et vous devrez probablement déterminer cela en regardant en ligne sur ffmpeg ou en regardant directement ce code.
Cette opération ffmpeg 2-pass en 2 lignes peut être dupliquée fonctionnellement dans CINELERRA-GG dans les étapes ci-dessous
ffmpeg -y -i $INPUT \ -c:v libx264 -b:v 2600k -pass 1 \ -c:a aac -b:a 128k -f mp4 /dev/null && \ ffmpeg -i $INPUT \ -c:v libx264 -b:v 2600k -pass 2 \ -c:a aac -b:a 128k $OUTPUT.mp4
- Après avoir terminé votre montage, faites un enregistrement de la session avec Fichier → Enregistrer sous…Avant de commencer, assurez-vous que votre session est prête pour le rendu par lots. C'est-à-dire, positionnée au début et rien de sélectionné.
- Faites apparaître Fichier → Rendu par lots… où vous effectuerez la configuration.
- Cliquez sur la case Supprimer pour supprimer les anciens travaux mis en évidence dans la zone de liste inférieure.
- Pour le format de fichier, choisissez ffmpeg et mp4 pour le type.
- Définissez le chemin de sortie comme étant le chemin et le nom de fichier pour le fichier de sortie du rendu.
- Cliquez sur Use Current EDL pour utiliser le fichier EDL Path désigné.
- Cliquez sur New (Nouveau) et vous verrez un nouveau travail en surbrillance s'afficher dans la zone de liste en bas.
- Utilisez la clé audio pour définir le débit binaire à 128000 (128k comme dans l'exemple ffmpeg ci-dessus).
- Cliquez sur la case à cocher OK. Ouvrez les outils vidéo avec la clé vidéo.
- Réglez la compression vidéo sur h264.mp4 (comme dans l'exemple).
- Réglez le bitrate à 2600000 (2600k comme dans l'exemple ffmpeg ci-dessus).
- Ajoutez les 2 lignes suivantes après la première ligne :
flags +pass1
passlogfile /tmp/"{temporary log file name}.log"
Cliquez sur la case à cocher OK.
4. Cliquez sur Nouveau pour créer le deuxième travail de passage. Vous verrez ce deuxième travail dans la liste ci-dessous. Utilisez la clé vidéo et changez pass1 en pass2 comme suit.
flags +pass2
5. Cliquez sur la case à cocher OK.
6. Cliquez sur la case Démarrer et regardez-le faire !
7. Vous pouvez maintenant vérifier les résultats dans le fichier de sortie. Au moment où cette opération a été documenté, rc=2pass sera dans la sortie.
Si vous avez besoin de refaire le rendu, le rendu par lots sera toujours configuré mais vous devrez cliquer sur la colonne Activé dans la boîte de liste pour réactiver les travaux à exécuter, ce qui met un X à cet endroit. Cliquez à nouveau sur Start. Vous pouvez réutiliser les travaux par lots en utilisant les boutons Enregistrer les travaux et Charger les travaux dans la boîte de dialogue de rendu par lots.
Des raccourcis de rendu pour webm, h264, h265 sont disponibles en utilisant les fichiers d'option qui sont déjà configurés à cet effet. Utilisez le menu de rendu comme d'habitude, avec ffmpeg/mp4, choisissez h264 ou h265 pass1of2_h26x pour la vidéo et pass1and2_h26x pour l'audio ; avec ffmpeg/webm, choisissez pass1of2_vp9. Lorsque cela sera terminé, vous devrez utiliser à nouveau le menu de rendu et cette fois-ci pour la vidéo, choisissez pass2of2_h26x ou pass2of2_vp9. Le fichier journal est codé en dur dans le fichier d'options, il sera écrit par-dessus tout fichier journal existant si vous ne le changez pas avant de lancer le rendu.
Exigences pour certaines autres bibliothèques (utilisé à la place des drapeaux +pass1 & passlogfile) :
x265 : ajoutez cette ligne :
x265-params=pass=1:stats=/tmp/{nom-du-fichier-log temporaire}.log
au moment où ce document a été écrit, vous devriez voir dans la sortie : stats-read=2
libvpx-vp9, xvid, et huffyuv :
cin_stats_filename /tmp/{temporary-log-file-name}.log
flags +pass1 (ou flags +pass2 pour la deuxième passe)
NOTE : pour vp9, le meilleur Pixels est gbrp
7.2.4 Cas d'utilisation : Codage vidéo à haut rendement (HEVC)
Un exemple de profil vidéo basé sur le CRF, un débit variable contrôlé par la qualité, au lieu de l'échelle de qualité fixe (ABR). HEVC (H.265) a été développé pour succéder à AVC (H.264) afin de compresser plus efficacement les futures grandes quantités de données des vidéos 2/4/8k. Par rapport à l'AVC, on peut supposer une économie moyenne d'environ 30 % pour une qualité identique. Comme HEVC n'est lié à aucun format, il convient à pratiquement toutes les tailles d'images.
L'exemple suivant est orienté HD et FullHD et produit une qualité d'image similaire à celle du Blu-ray avec quelques limitations. Comme conteneur, Matroska (.mkv) est utilisé, mais aussi mp4 et d'autres sont possibles.
matroska libx265 # CRF 16 creates a balanced compromise # between quality and file size. crf=16 # Preset changes encoding speed and generally # degrades the overall result. Medium (default) # always fits. preset=medium # Additional parameters that are passed on to the codec. # me=star improves the search for very fast # movements, but slows down the encoding. #x265-params=me=star # Keyint does FFmpeg automatically, otherwise # the setting must match the frame rate. #keyint_min=25 # Profile does FFmpeg automatically. #profile=high # Source sRBG and retention of color space. # 720/1080=bt709 if no profile set. Useful # for formats smaller than 720 if no lossy # conversion is desired. colorspace=bt709 color_trc=bt709 color_primaries=bt709 # Output in 10 bit, prevents 8-bit step formation pixel_format=yuv420p
NOTE :
Un CRF de 16 donne des résultats satisfaisants dans la plupart des cas. Cependant, si le matériel vidéo est vraiment granuleux, un CRF de 16 peut conduire à des fichiers volumineux non désirés. Dans ce cas, une exportation d'essai d'une minute peut-être doit être effectuée. Le débit binaire résultant peut être utilisé pour corriger le CRF à 17, 18, 19… - rappelez-vous qu'un CRF de 0 (zéro) signifie sans perte, plus le nombre est élevé, plus la compression avec perte est forte. Le calcul approximatif de la taille du fichier final peut être extrapolé à partir de l'exemple d'exportation.
L'information sur l'espace couleur doit être utilisée explicitement pour qu'elle puisse être incluse dans la vidéo. CINELERRA-GG ou FFmpeg ne l'écrivent pas d'eux-mêmes. Sans cette information, les lecteurs (par exemple mpv) s'en tiennent aux dimensions de la vidéo et prennent le modèle de couleur supposé dans un tableau. Pour les vidéos aux dimensions de 720 à 1080, il s'agit de bt709. Pour les dimensions inférieures, par exemple les DVD, le modèle bt601 est supposé et pour les 4k et plus, il s'agit de bt2020. Normalement, ce n'est pas un problème, mais si vous voulez exporter un FullHD sans perte de couleur vers une taille plus petite comme 576 par exemple, vous devez informer l'encodeur ainsi que le décodeur du lecteur. Cela s'applique également si les vidéos doivent être chargées sur des plateformes vidéo, où elles sont ensuite converties en vidéos de différentes tailles. Il s'agit d'une mesure de sécurité visant à empêcher les fausses couleurs, comme les profils de couleur des photos numériques et les copies qui en sont faites.
Le réglage HEVC n'a pas été pris en compte ici, car il est rarement utilisé et nécessite des connaissances de base.
Autres liens :
- x265 Documentation
- x265 Command Line Options
- x265 Presets/Tuning
7.2.5 YouTube avec le CINELERRA-GG
Pour créer une vidéo youtube ou dailymotion, vous pouvez facilement suivre les étapes ci-dessous. Vous aurez à en apprendre beaucoup plus sur CINELERRA-GG pour tirer pleinement parti de ses capacités et réaliser des vidéos vraiment spéciales, mais ceci n'est qu'un début et vous permettra de voir les possibilités.
- Lancez CINELERRA-GG ; en général, vous pouvez le faire en cliquant sur l'icône CINELERRA-GG ou en tapant cin_path/bin/cin.
- Dans la fenêtre du programme située dans la partie inférieure gauche de votre écran, cliquez avec le bouton gauche de la souris sur le menu déroulant Fichier.
- Vous verrez Charger des fichiers comme deuxième choix, alors cliquez dessus avec le bouton gauche de la souris et trouvez votre fichier vidéo à charger, mettez-le en surbrillance et cochez la case verte dans le coin inférieur gauche pour le charger.
- Modifiez votre vidéo dans la fenêtre du programme en utilisant les commandes de base suivantes :
- lire et arrêter en utilisant la barre d'espacement
- déplacer la souris, puis cliquer à gauche pour déplacer le pointeur d'insertion (emplacement)
- couper une section en maintenant le bouton gauche de la souris enfoncé et en faisant glisser la souris, puis en tapant “x” pour couper ou “c” pour copier
- collez une section copiée ou coupée en déplaçant le pointeur d'insertion, puis en appuyant sur la touche “v”.
- Ajoutez un titre en mettant en surbrillance les effets vidéo dans la partie droite de la fenêtre Ressources ; puis mettez en surbrillance l'icône Titre et faites-la glisser vers la piste vidéo de la fenêtre Programme et déposez-la.
- Cliquez sur le bouton de l'icône du milieu (qui ressemble à une loupe) dans la barre de titre de couleur marron pour faire apparaître la zone de texte inférieure de la fenêtre Titre et tapez un titre.
- Utilisez la liste déroulante Fichier pour sélectionner Rendu afin de créer la vidéo souhaitée. Dans la fenêtre Rendu, juste à côté de la case vide à droite du format de fichier ffmpeg, cliquez sur la flèche vers le bas pour afficher les choix et sélectionnez youtube. Puis remontez pour saisir le chemin d'accès et le nom du fichier vers lequel effectuer le rendu. Tous les paramètres par défaut seront automatiquement sélectionnés pour vous, et vous n'aurez qu'à cliquer sur la coche verte pour lancer le processus. Il y a une barre de progression dans la fenêtre principale, tout en bas du côté droit.
- Tapez “q” dans la fenêtre principale pour sortir de CINELERRA-GG et oui ou non pour sauvegarder votre session d'édition.
Youtube autorise le téléchargement du fichier de rendu résultant tel qu'il est nommé. Cependant, Dailymotion exige que le fichier soit nommé avec une extension acceptable. Vous devez donc renommer le fichier de sortie avec l'extension .webm au lieu de .youtube.
Il existe actuellement 6 variations spécifiques au sein de ffmpeg (format de fichier) / youtube (type de fichier) pour différentes options vidéo. Vous les voyez lorsque vous cliquez sur la clé à droite du mot Video et ensuite sur la flèche vers le bas de Compression dans la fenêtre Video Preset. Les 3 premiers sont basés sur Webm/Vp91 et contiennent des commentaires de base sur l'utilisation et où trouver plus d'informations.
Les 3 premiers ci-dessous, plus n'importe quel fichier VP9 sous le type de fichier webm sont les options recommandées à utiliser car ils sont librement utilisables en toute circonstance.
- sd.youtube Définition standard à utiliser avec l'audio par défaut/Opus stereo.youtube
- hd.youtube Haute Définition “ ”
- uhd.youtube Ultra Haute Définition “ ”.
Pour plus de détails et d'options sur VP9, voir : https://developers.google.com/media/vp9
Les alternatives basées sur h264 et pour un usage non commercial sont listées ci-dessous. Pour Dailymotion, elles doivent être renommées pour avoir une extension différente de .mp4 au lieu de .youtube avant le téléchargement.
- sd_h264.youtube Définition standard - doit être changé en audio stereo_with_h264.youtube
- hd_h264.youtube Haute Définition - “ ”
- uhd_u264.youtube Ultra Haute Définition - “ ”
Ces mêmes étapes ont été vérifiées pour fonctionner pour créer des vidéos Dailymotion - cependant, les fichiers créés doivent être renommés avant le téléchargement pour changer l'extension youtube en webm à la place pour Dailymotion.
7.2.6 Paramètres VP9
VP92 est un codec vidéo sous licence BSD et est considéré comme open source. Le conteneur WEBM est basé sur MATROSKA pour la vidéo et OPUS pour l'audio. Il existe quelques fichiers communs d'options de rendu VP9 qui permettent de créer des vidéos pour YouTube, Dailymotion et d'autres services de vidéo en ligne.
Les étapes de démarrage facile de YouTube sont documentées ci-dessus.
Ci-dessous, vous trouverez un des fichiers d'options de rendu VP9 avec une documentation spécifique :
webm libvpx-vp9
à partir de https://developers.google.com/media/vp9/settings/vod/
1280×720 (24, 25 ou 30 images par seconde)
Bitrate (débit binaire)
VP9 supporte plusieurs modes de débit binaire différents :
mode :
- Constant Quantizer (Q) Vous permet de spécifier une valeur de quantification fixe ; le débit binaire variera.
- Constrained Quality (CQ) Vous permet de définir un niveau de qualité maximum. La qualité peut varier en fonction des paramètres de débit binaire
- Débit variable (VBR) Équilibre la qualité et le débit dans le temps en respectant les contraintes de débit.
- Débit constant (CBR) Tente de maintenir le débit binaire à un niveau constant alors que la qualité varie.
Le mode CBR est recommandé pour les vidéos basées sur des fichiers (par opposition à la diffusion en continu). Les paramètres de ligne de commande FFMpeg suivants sont utilisés pour le mode CQ :
FFMpeg :
-b:v <arg> Définit le débit binaire cible (par exemple, 500k).
-minrate <arg> Définit le débit binaire minimum.
-maxrate <arg> Définit le débit binaire maximum.
-crf <arg> définit le niveau de qualité maximum. Les valeurs valides sont 0-63, les chiffres les plus bas correspondent à une qualité supérieure.
Note 1 : Le débit binaire est spécifié en kbps, ou kilobits par seconde. Dans la compression vidéo, un kilobit est généralement supposé être 1000 bits (et non 1024).
Note 2 : D'autres codecs de FFMpeg acceptent le paramètre -crf mais peuvent interpréter la valeur différemment. Si vous utilisez -crf avec d'autres codecs, vous utiliserez probablement des valeurs différentes pour VP9.
- débit binaire=1024k
- minrate=512k
- maxrate=1485k
- crf=32
Les tuiles divisent la vidéo en régions rectangulaires, ce qui permet le multi-threading pour l'encodage et le décodage. Le nombre de tuiles est toujours une puissance de deux. 0=1 tuile ; 1=2 ; 2=4 ; 3=8 ; 4=16 ; 5=32 tuiles-colonnes=2
(modifié à partir de https://trac.ffmpeg.org/wiki/EncodingForStreamingSites)
Pour utiliser un GOP (Group of Pictures) de 2 secondes, il suffit de multiplier votre fréquence d'images de sortie × 2. Par exemple, si votre entrée est -framerate 30, utilisez -g 60.
g=240
nombre de threads à utiliser pendant l'encodage
threads=8
La qualité peut être définie comme bonne, meilleure ou en temps réel.
quality=good
Speed : ce paramètre a une signification différente selon que la qualité est réglée sur good ou realtime. Les paramètres de vitesse 0-4 s'appliquent à la VoD en good et best, 0 étant la meilleure qualité et 4 la plus basse. Les valeurs valables en temps réel sont de 5 à 8 ; les chiffres les plus bas signifient une qualité supérieure.
speed=4
7.2.7 Transfert de la vidéo vers une ligne de commande
Vous pouvez transférer une vidéo vers n'importe quelle ligne de commande de l'ordinateur, comme ffmpeg. Cela peut être particulièrement utile avec des fichiers vidéo bruts. Voici un exemple d'utilisation.
- Dans une fenêtre de terminal, créez un fichier pipe nommé, par exemple :
mknod /tmp/piper.yuv p
- chargez votre vidéo et faites votre montage
- configurez votre Render (Shift-R), vous pouvez choisir un format brut tel que yuv ou rgb
- pour le nom du fichier Sélectionnez un fichier vers lequel effectuer le rendu, utilisez le tube nommé comme créé à l'étape 1 (/tmp/piper.yuv)
- pour la stratégie d'insertion, assurez-vous de sélectionner “insert nothing” (ne rien insérer).
- cliquez pour OK sur la coche verte (le gui CINELERRA-GG aura l'air d'être suspendu en attendant une ligne de commande pour utiliser le tube).
- dans la fenêtre du terminal, tapez votre commande, par exemple :
/mnt0/build5/cinelerra-5.1/thirdparty/ffmpeg-3.4.1/ffmpeg -f \ rawvideo -pixel_format yuv420p -video_size 1280x720 \ -framerate 30000/1001 -i /tmp/piper.yuv /tmp/pys.mov
Une option légèrement différente peut être utilisée à la place, qui sera peut-être plus familière à certains. Dans le menu de rendu, après avoir choisi le format de fichier de ffmpeg, utilisez la liste déroulante pour choisir y4m comme type de fichier. Ce choix a pour résultat de mettre un en-tête sur la sortie rendue avec quelques informations pertinentes qui peuvent être utilisées pour le traitement ffmpeg, ce qui allège la nécessité du pixel_format, video_size, et framerate sur la ligne de commande ffmpeg. Dans ce cas, le format est yuv4mpegpipe au lieu de rawvideo. Un exemple de ligne de commande serait le suivant (en supposant que le pipe créé s'appelle piper.y4m) :
ffmpeg -f yuv4mpegpipe -i /tmp/piper.y4m -vcodec libx264 /tmp/test.mp4
7.2.8 Option Faststart pour les fichiers de type MOV
Si vous avez une vidéo de type MOV et que vous voulez pouvoir commencer la lecture sans avoir à charger d'abord la vidéo entière, -movflags=+faststart est nécessaire pour que ffmpeg mette les méta-données, connues sous le nom d'atome moov, au début du fichier. Sinon, ffmpeg place cet atome à la fin du fichier vidéo, ce qui signifie que vous devez attendre pour lire que toute la vidéo soit chargée. Ou pire encore, si le fichier est endommagé au milieu et que vous ne pouvez pas aller jusqu'à la fin, vous ne pourrez rien lire.
Désormais, vous pouvez faire en sorte que l'atome moov soit placé au début du fichier (automatiquement via une deuxième passe). Pour ce faire, lors du rendu avec ffmpeg et le format/conteneur mp4 ou qt, cliquez sur les clés vidéo/audio et choisissez faststart_h264. Avec le format qt, les paramètres seront simplement ceux par défaut alors que le format mp4 utilise la meilleure qualité et la taille de fichier la plus faible possible, mais vous pouvez facilement modifier ces options dans la zone de texte associée Video Preset.
7.3 À propos des séquences d'images
CINELERRA-GG prend en charge les séquences d'images, tant au niveau du décodage que de l'encodage.
CINELERRA-GG utilise par défaut ffmpeg comme moteur d'encodage/décodage mais nous pouvons le désactiver pour disposer du moteur interne spécifique. Voir l'explication de FFmpeg Early Probe pour savoir comment passer d'un moteur à l'autre. Avec le moteur interne nous pouvons créer et charger des séquences de OpenEXR ; PNG ; TIFF ; TGA ; GIF ; PPM et JPEG. Avec ffmpeg, nous pouvons créer et charger des séquences DPX ou créer un préréglage personnalisé pour tout type d'image. L'utilisation de ces formats permet d'obtenir une grande efficacité de la timeline et une haute qualité vidéo au prix d'un encombrement important car ils ne sont pas compressés (ou avec une compression sans perte). En effectuant le rendu, vous obtiendrez autant d'images fixes qu'il y a d'images dans le projet, plus une liste de fichiers (ou TOC) qui indexe les images. Une bonne pratique consiste à créer un dossier pour contenir les images (par exemple /tmp/img_seq/), puis à ouvrir la fenêtre de rendu dans CINELERRA-GG et à définir un numéro de série et un numéro croissant comme nom (par exemple : /tmp/img_seq/image %05d.png). image est un nom générique choisi à volonté ; % crée une séquence progressive d'images distinctes ; 05d indique le nombre de chiffres du numéro d'image, dans ce cas 5 chiffres pour aller de 00000 à 99999. Une fois que nous avons notre dossier d'images, si nous voulons l'importer dans un projet, il suffit de charger la file-list, qui comprend le lien vers tous les fichiers de la séquence. Pour en savoir plus sur l'utilisation et la création d'un préréglage avec ffmpeg d'une séquence d'images, voir Les flux FFmpeg Image2 et/ou la création de séquences d'images.
7.4 Formules de stockage des données
Si nous avons affaire à de grands projets et à des formats mal compressés, nous obtiendrons des fichiers volumineux, difficiles à gérer et qui prennent beaucoup de place sur le disque dur. Nous présentons quelques formules simples pour pouvoir calculer l'espace qui sera occupé et les débits de données avec lesquels nous devons composer :
Taille de l'image
Largeur × Hauteur [pixels] × Profondeur de bits [bits/pixel] × Couleur / 8[bit/Byte] = ... [MB/image]
Taille du fichier
Taille des images [M B/ image] × images [image] = ... [M B]
Débit de données
Taille d'image [M B/ image ] × f ps [image / sec] = ... [M B/sec]
Données en 1 heure
Débit de données [M B/sec] × 3600 [sec] / 1024 MB/GB = ... [M B/sec]
7.5 Rendu par lots
Le rendu par lot, tel qu'il est implémenté dans CINELERRA-GG, est considéré comme une fonction plus avancée et il est conseillé de l'utiliser avec précaution. Il permet d'automatiser le rendu des fichiers audio/vidéo en établissant un ensemble de paramètres de travail, en les enregistrant et en les utilisant de manière répétée (figure 7.6). Il permet également au CINELERRA-GG d'être exécuté par des programmes externes, sans que l'utilisateur ait besoin d'interagir manuellement avec l'interface utilisateur.
Si vous souhaitez rendre de nombreux projets en fichiers multimédias sans avoir à configurer constamment la boîte de dialogue de rendu pour chacun d'entre eux, le rendu par lots est une méthode de rendu plus efficace. Pour utiliser cette fonctionnalité, vous devez comprendre certains concepts.
- Vous devez définir une liste de lots (Job ) avant de lancer le rendu. Celle-ci est créée à l'aide du bouton Nouveau et affichée dans la boîte de dialogue Lots à rendre.
- Chaque lot est constitué d'un projet source déjà créé dans CINELERRA-GG, par exemple aaa.xml, auquel nous attribuons les paramètres de rendu.
- Pour associer aaa.xml au lot, nous utilisons le champ de saisie Chemin EDL.
- nous décidons d'un nom et d'un chemin pour le fichier de sortie.
- nous définissons le Format de fichier du fichier de sortie.
- nous configurons le fichier avec la clé Audio/Vidéo.
- nous décidons si nous créons des fichiers différents pour chaque étiquette et si nous utilisons une ferme de rendu.
- Nous créons le premier lot, nous le verrons apparaître dans la boîte de dialogue Lots à Rendre.
- En utilisant à nouveau le bouton Nouveau, nous créons un deuxième lot pour un autre projet source (bbb.xml) et le configurons à volonté.
- Nous continuons avec les projets sources ccc.xml, ddd.xml, etc. jusqu'à ce que nous n'ayons plus de projets à rendre en lot.
- Notez que chaque lot a son propre nom, chemin et paramètres de rendu.
- Maintenant nous avons notre Job, une liste de lots. Nous pouvons encore le configurer ou le modifier si nous voulons changer quelque chose. En outre, nous pouvons supprimer un lot de la liste ou le désactiver dans le champ Enabled afin qu'il ne soit pas pris en compte lors du rendu, mais sans le supprimer.
- Enfin, nous lançons le rendu par lot avec le bouton Start.
Voyons en détail comment paramétrer le Rendu par lot.
La première chose à faire lorsqu'on se prépare à faire un rendu par lots est de créer un ou plusieurs projets CINELERRA-GG à rendre et de les enregistrer comme un projet normal, tel que aaa.xml. Le moteur de rendu par lots nécessite un fichier de projet distinct pour chaque lot à rendre. Vous pouvez utiliser le même fichier de projet CINELERRA-GG si vous effectuez le rendu vers différents fichiers de sortie, comme dans un exemple où vous pourriez créer la même vidéo de sortie dans différents formats de fichier.
Il n'est pas nécessaire d'effectuer le rendu d'un projet entier. On peut se limiter à une région active que l'on peut définir par une sélection en mode Cut and Paste, avec des étiquettes ou des points d'entrée/sortie. Ou bien le rendu commencera à partir de la position du point d'insertion jusqu'à la fin du projet. N'oubliez pas : si nous voulons effectuer le rendu de l'ensemble du projet (et pas seulement d'une région active), il est important d'amener le point d'insertion au début de la timeline. C'est la seule façon d'être sûr d'inclure l'ensemble du projet.
Une fois tous les fichiers xml du projet CINELERRA-GG préparés avec les régions actives, allez dans Fichier → Rendu par lots. Cela fait apparaître la boîte de dialogue de rendu par lots. L'interface du rendu par lots est plus complexe que celle du rendu par fichier unique. Une liste de lots doit être définie avant de lancer une opération de rendu par lots. Le tableau des lots apparaît au bas de la boîte de dialogue de rendu par lots et est appelé Lots à rendre. Au-dessus se trouvent les paramètres de configuration d'un lot unique ; un lot est simplement une association d'un fichier de projet avec un choix de fichiers de sortie et de paramètres de rendu.
Il est conseillé de commencer par une suppression pour ne pas avoir de problèmes. Définissez les paramètres Chemin de sortie, Format de fichier, Audio, Vidéo et Créer un nouveau fichier à chaque étiquette comme si vous rendiez un seul fichier. Ces paramètres ne s'appliquent qu'à un seul lot. En plus des paramètres de rendu standard, vous devez sélectionner le chemin EDL comme étant le fichier de projet (tel que aaa.xml) qui sera utilisé dans le travail par lots. Dans ce cas, le chemin EDL n'est en aucun cas lié aux fichiers EDL créés par File/Export EDL. En mode de rendu par lots, le programme n'écrasera pas un fichier de sortie existant et échouera tout simplement. Assurez-vous donc qu'aucun fichier portant le même nom que les fichiers de sortie n'existe avant de commencer.
Si la liste des lots à rendre est vide ou si rien n'est mis en évidence, cliquez sur Nouveau pour créer un nouveau lot. Le nouveau lot contiendra tous les paramètres que vous venez de définir. Appuyez plusieurs fois sur le bouton Nouveau pour créer d'autres lots avec les mêmes paramètres. Lorsque vous mettez un lot en surbrillance, vous pouvez modifier sa configuration dans la partie supérieure de la fenêtre de rendu du lot. Le lot surligné est toujours synchronisé avec les informations affichées. Vous pouvez facilement changer l'ordre dans lequel les lots sont rendus, en cliquant et en faisant glisser un lot vers une position différente. Cliquez sur Supprimer pour supprimer définitivement un lot en surbrillance. Dans la zone de liste se trouve une colonne qui active ou désactive le lot, avec un X signifiant que le travail de lot est activé et sera exécuté. De cette façon, les lots peuvent être ignorés sans être supprimés. Cliquez sur la colonne Activé dans la zone de liste pour activer ou désactiver un lot.
La description de chacune des colonnes de la liste des lots est la suivante :
Activé : un X dans cette colonne signifie que la tâche de lot sera exécutée. Étiqueté : un X dans cette colonne va de pair avec la création d'un nouveau fichier à chaque étiquette. Farmed : utiliser ou non la ferme de rendu. Sortie : chemin et nom de fichier pour la sortie générée. EDL : le chemin et le nom de fichier de l'EDL source pour le travail en lot. Temps écoulé : le temps nécessaire au rendu du lot s'il est terminé. Si le champ est vide, il ne s'est pas exécuté.
Le menu déroulant Fichier → Rendu par lot fait apparaître la fenêtre Rendu par lot à utiliser pour le rendu par lot ainsi que pour la création de DVD/BD. Il existe quelques boutons supplémentaires qui permettent de gagner du temps et de limiter les erreurs. Ils sont décrits ci-après.
Enregistrer les travaux Lorsque vous avez configuré les travaux par lots comme vous le souhaitez et que vous pensez devoir les exécuter plus d'une fois, il est utile d'enregistrer les travaux pour une utilisation ultérieure afin de pouvoir les exécuter à nouveau facilement. Il est recommandé d'utiliser un nom de fichier dont l'extension est .rc afin qu'il soit évident qu'il s'agit d'une liste de travaux par lots à exécuter. Charger des travaux Recharge un ensemble précédent de travaux sauvegardés. Cela peut s'avérer pratique si vous n'avez pas eu le temps de les rendre lorsque vous les avez configurés, si vous devez les relancer ou si vous avez été interrompu.
Pour lancer le rendu à partir du premier lot activé, cliquez sur Start. Une fois le rendu effectué, la fenêtre principale affiche la progression du lot. Après la fin de chaque lot, la colonne écoulée dans la liste des lots est mise à jour et le lot suivant est rendu jusqu'à ce que tous les lots activés soient terminés. Le lot en cours de rendu est toujours surligné en rouge. Pour arrêter le rendu avant que les lots ne soient terminés sans fermer la boîte de dialogue de rendu des lots, cliquez sur Stop. Pour arrêter le rendu avant que les lots ne soient terminés et fermer la boîte de dialogue de rendu par lot, cliquez sur Fermer. Vous pouvez également quitter la boîte de dialogue de rendu par lot, que le rendu soit en cours ou non, en cliquant sur Fermer.
Vous pouvez automatiser les rendus par lots du CINELERRA-GG à partir d'autres programmes. Dans la boîte de dialogue de rendu par lots, une fois que vous avez créé votre liste de tâches de rendu par lots, vous pouvez cliquer sur le bouton Enregistrer les tâches et choisir un fichier dans lequel enregistrer votre liste de rendus par lots. Il est recommandé d'utiliser un nom de fichier avec l'extension .rc afin d'indiquer clairement qu'il s'agit d'une liste de tâches de rendu par lots. Une fois que vous avez créé ce fichier, vous pouvez lancer un rendu par lot sans avoir besoin d'interagir avec l'interface utilisateur de CINELERRA-GG. A partir d'une invite du shell, d'un script ou d'un autre programme, exécutez :
{chemin_vers_cinelerra}/cin -r batchjob.rc
en remplaçant le nom de fichier batchjob.rc par votre nom de fichier actuel. Attention, ce fichier sera modifié de sorte que si vous utilisez un nom de fichier qui n'est pas une liste légitime de travaux par lots à rendre, ce fichier sera écrasé et son contenu précédent détruit. Lorsqu'il est invoqué avec ces paramètres, CINELERRA-GG démarre et exécute les travaux de rendu de la liste contenue dans ce fichier en commençant par la région active définie, sans créer ses fenêtres habituelles. Si vous ne spécifiez pas de nom de fichier, la valeur par défaut sera $HOME/.bcast5/batchrender.rc. Les messages possibles que vous pouvez voir lorsque vous avez lancé le job sont les suivants.
Les fichiers suivants existent : - nom de fichier - N'écrasera pas les fichiers existants ce travail batch ne sera pas exécuté afin d'éviter d'écraser le travail précédent. “filename” Aucun fichier ou répertoire de ce type le fichier du travail par lot spécifié n'existe pas. “nom de fichier” : Permission refusée le fichier de travail par lot spécifié n'a pas les droits d'écriture et ne peut donc pas être mis à jour. Render::run : nom de fichier le travail par lot avec le nom de nom de fichier sera traité.
rendu 0 image en 0.000 sec, 0.000 fps soit vous avez utilisé un fichier qui n'est pas une liste de travaux par lots, soit les travaux par lots du fichier n'ont pas été activés.
Chapitre 8 - Images clés
Le mot image clé a au moins 3 significations contextuelles dans l'environnement NLE. Premièrement, la signification la plus ancienne est la définition I-Frame utilisée dans les algorithmes de codecs. Ce sont des images clés qui commencent une nouvelle séquence d'images (GOP = Group Of Pictures), et sont des points d'ancrage pour le repositionnement (cherche) . Viennent ensuite les points de données des paramètres d'automatisation. Ceux-ci sont généralement entrés dans des formulaires mathématiques primitifs, comme la traduction et le zoom. Et enfin, il y a des blobs de données qui sont des morceaux de paramètres pour des plugins qui peuvent faire presque n'importe quoi. Les données peuvent être une valeur simple, comme une valeur de fader, ou plus complexe comme un groupe de points et de couleurs dans une image clé de plugin d'esquisse. Le mot image clé a beaucoup changé de sens. Dans le contexte de CINELERRA-GG, les images clés sont des valeurs de données qui ont été associées à des médias sur la chronologie qui affectent la présentation des médias. Ainsi, une image clé ne fait plus référence à une image, mais à une position sur la timeline (timecode).
Dans CINELERRA-GG, il existe deux types généraux de données d'images clés, les images clés d'automatisation (autos) qui sont dessinées sous forme de lignes colorées et d'icônes de boîte superposées à un point sur une piste multimédia, et les images clés de plug-in qui sont dessinées sous forme de symboles clés dorés sur un plug-in. barre d'une piste. Image auto Auto ← Image clé → Plugin Plugin Image
8.1 Images clés d'automatisation / Autos
Les autos sont créés en cliquant sur une courbe d'automatisation pour établir la position temporelle du nouveau point d'ancrage de l'image clé. La nature de base de ces valeurs automatiques simples en fait des opérations primitives faciles à appliquer en cas de besoin.
Il existe de nombreux types de courbes d'automatisation, et la plupart ne sont normalement pas visibles ou cliquables. Pour les rendre visibles, utilisez le menu déroulant Affichage ou ouvrez Fenêtre → Afficher les superpositions . Cette fenêtre permet de basculer entre les paramètres dans le menu déroulant Affichage mais est plus pratique car vous pouvez laisser la fenêtre ouverte pour modifier rapidement les valeurs. Si toutes les courbes d'automatisation sont activées, la chronologie sera assez encombrée, et donc généralement seuls les paramètres d'intérêt sont activés pendant l'utilisation. Lorsque des images clés sont sélectionnées, elles sont dessinées sur la timeline sur les pistes auxquelles elles s'appliquent. L'image clé est représentée sur la timeline par un petit carré sur la courbe, par exemple comme dans un fondu, ou comme un symbole comme dans un masque. Ce carré, point d'attache de la timeline, peut être utilisé pour le positionnement en cliquant sur une ancre d'image clé et en utilisant le glisser-déposer pour définir la nouvelle position.
Les images clés d'automatisation incluent :
couper/lire l'audio ; translation caméra x,y et zoom ; translation x,y et zoom du projecteur ; fondu fondu; panoramique audio ; mode superposition ; ensembles de points de masque et vitesse d'échantillonnage.
À l'exception du masque automatique, les valeurs sont toutes des nombres simples. Mute est différent des autres autos en ce sens qu'il s'agit simplement d'activer ou de désactiver. Les images clés muettes déterminent où la piste est traitée mais pas rendue à la sortie. Un exemple d'utilisation serait d'utiliser des images clés automatiques pour faire un fondu dans un clip en réglant la transparence sur 100 % à la première image clé et en ajoutant une autre image clé 5 secondes plus tard dans la chronologie avec une transparence de 0 %.
Le menu déroulant Images clés sur la timeline principale est utilisé pour Couper, Copier, Coller, Effacer, Passer en linéaire, Passer en lissé, Créer une courbe de type Lisse, Linéaire, Tangente ou Disjointe, Copier l'image clé par défaut ou Coller l'image clé par défaut. Si vous faites un clic droit sur une image clé de courbe sur la timeline, un ensemble d'options contextuelles comprenant les choix de type d'image clé (tels que Fondu, Vitesse, etc.), Masquer le type d'image clé, Supprimer l'image clé, Copier l'image clé, lisser la courbe, segments linéaires, tangente édition ou édition disjointe.
Habituellement, l'utilisation des valeurs d'image clé est plus agréable lorsque les données varient en douceur entre les ancres d'image clé sur la chronologie. Ceci est utile dans de nombreux cas familiers, comme un fondu d'entrée/sortie vidéo ou un panoramique audio entre les canaux. Pour que la valeur automatique change en douceur pendant la lecture du média, les valeurs automatiques des images clés sont des points sur des courbes créées en fonction de la conception de l'effet. La plupart des types primitifs peuvent créer des points d'ancrage sur des courbes linéaires par morceaux, lisses, inclinées ou interrompues aux points d'ancrage de l'image clé.
Le lissage de courbe est appelé interpolation et utilise des valeurs de point d'image clé et des valeurs de contrôle qui déterminent la réaction de la courbe au moment de la lecture ou du rendu du média. L'interpolation utilise 2 images clés pour créer un ensemble d'intermédiaires qui sont utilisés comme valeurs actives entre les ancres d'image clé précédente et suivante sur la chronologie. La façon dont les données intermédiaires sont générées dépend du type de courbe utilisée pour inventer ces valeurs. CINELERRA-GG interpole les valeurs intermédiaires pour que le changement se produise en douceur et progressivement dans le temps. La formule mathématique linéaire simple pour l'interpolation est : a×(1 - t) + b×t où 0≤t≤1 uniformément.
CHAPITRE 9
Interactions avec FFmpeg
CINELERRA-GG utilise ffmpeg pour le décodage et l'encodage des médias, il existe donc de nombreuses possibilités de manipuler les options.
9.1 Explication de la sonde précoce de FFmpeg
Lorsque vous ouvrez un média, une série de bibliothèques et de fonctions de codec sont utilisées pour sonder les données, pour voir si elles peuvent déterminer le type de format de fichier et les paramètres de codec nécessaires pour décoder correctement le fichier. Si ffmpeg sonde tôt - Essayez d'abord FFMpeg est en vigueur pour le bouton FF (icône verte) - il trouvera généralement un moyen d'essayer de décoder à peu près n'importe quel fichier multimédia contemporain. Mais il y a des moments où les codecs intégrés sont en fait un meilleur choix. Beaucoup de cela peut tomber dans la catégorie des préférences personnelles. Par exemple, certains peuvent préférer la bibliothèque mpeg dans le code CINELERRA-GG au code ffmpeg car elle a plus de capacité de décodage et semble être plus robuste lorsque le support est endommagé. Dans ce cas, vous voudrez que le bouton FF affiche Essayez FFMpeg en dernier.
Pour résumer, si ffmpeg sonde tôt, vous ne pourrez jamais utiliser les bibliothèques intégrées, et si vous souhaitez ignorer les anciennes bibliothèques boguées, utilisez la sonde précoce ffmpeg activée afin que le code le plus récent soit essayé en premier. L'icône verte est située dans le coin supérieur droit de la fenêtre principale.
Lorsque l'icône est verte, les sondes ffmpeg précoces sont activées et vous verrez qu'il indique Actuellement : Essayez d'abord FFMpeg lorsque vous vous déplacez sur le bouton de l'icône dans le coin supérieur droit de l'écran. Lorsque l'icône est un “C” majuscule, les sondes ffmpeg précoces sont désactivées afin que les sondes ffmpeg soient tardives et qu'il affiche Actuellement : Essayez FFMpeg en dernier. L'état initial par défaut de l'icône est activé, c'est-à-dire que les sondes ffmpeg sont les premières. La suggestion est de le laisser allumé sauf dans quelques cas particuliers où il peut être préférable de désactiver les premières sondes. Lorsque vous passez la souris sur le bouton bascule de l'icône du menu principal, le texte affiche la position actuellement définie de ffmpeg. Cliquez simplement avec le bouton gauche de la souris pour passer à l'autre paramètre. L'état précoce de la sonde ffmpeg est enregistré entre les sessions et est également affecté par les choix effectués dans Probe Order (reportez-vous à la section Probe Order when Loading Media). Il est important de noter que les différents index de fichiers peuvent devoir être reconstruits si vous modifiez le codec utilisé pour décoder le fichier. Il y a une fenêtre contextuelle d'avertissement pour vous rappeler lorsque vous modifiez l'état de sonde précoce ffmpeg par défaut (sauf si vous avez coché la case pour ne plus afficher l'avertissement). Vous pouvez facilement reconstruire l'index d'un fichier multimédia spécifique en accédant à la fenêtre Ressources, en cliquant avec le bouton droit de la souris sur ce média et en choisissant Reconstruire l'index dans les choix contextuels.
La figure 9.1 montre (1) une icône de couleur verdâtre dans le coin supérieur droit de la fenêtre principale indiquant que les premières sondes ffmpeg sont activées ; (2) Essayez le dernier message indicateur FFMpeg pour les premières sondes ffmpeg activées (notez que l'icône est différente car vous avez mis l'icône en surbrillance); et (3) l'icône “C” indique que ffmpeg sera utilisé en dernier et que vous modifiez le comportement afin que CINELERRA-GG vous avertisse en conséquence.
Figure 9.1: The three icons of FF Probe
9.2 Comment créer des fichiers d'options FFmpeg
Cette section décrit le fonctionnement des fichiers d'options FFmpeg pour le décodage et l'encodage et entre dans les détails. Cela aura plus de sens si vous regardez le répertoire de configuration ffmpeg de CINELERRA-GG et les menus CINELERRA-GG en même temps. Il est censé inclure tout ce qui est nécessaire pour une compréhension complète. Vous pourrez personnaliser vos propres fichiers d'options sans connaître toutes les informations incluses ci-dessous si vous connaissez les bases. Le mot encodage est utilisé de manière interchangeable avec le mot rendu. Les combinaisons possibles pour les fichiers d'options ffmpeg sont littéralement combinatoires - c'est beaucoup (factoriel !). Les choix de format de fichier multimédia / codec autorisés sont beaucoup plus flexibles que vous ne le pensez. Lorsque la conception ffmpeg a été initialement ajoutée, certains fichiers de paramètres décrivant les choix utilisés par le programme ont dû être créés. Il y en a beaucoup trop pour les énumérer dans le package livrable CINELERRA-GG. Des informations assez détaillées sur le fonctionnement des options ffmpeg sont données ici et, espérons-le, suffisamment de bases pour une compréhension simple. Tout cela peut sembler compliqué au début, mais deviendra évident. AppImage ne fournit pas cette fonctionnalité à moins que vous n'utilisiez la solution de contournement décrite dans l'annexe FAQ, problèmes connus et solutions de contournement.
9.2.1 Convention de dénomination des fichiers
Dans le répertoire de configuration ffmpeg de C INELERRA -GG, vous verrez les fichiers répertoriés et décrits ci-dessous. Le type de fichier et les noms d'extension sont la clé de l'utilisation de ffmpeg par C INELERRA -GG. Fondamentalement, l'extension de fichier .opts représente des options ; .dfl représente les valeurs par défaut ; et tout le reste sont des types de médias. Par exemple, un type de média est quicktime afin que les noms de fichiers *.qt soient les choix quicktime. Dans les noms de fichiers ci-dessous, ext fait référence à un ensemble de fichiers dont les noms correspondent à l'extension de fichier *.ext. Et typ désigne un type de combinaison format/codec utilisé, c'est-à-dire le type de média. AppImage ne fournit pas cette fonctionnalité à moins que vous n'utilisiez la solution de contournement décrite dans l'annexe FAQ, problèmes connus et solutions de contournement.
Dans le répertoire de configuration ffmpeg, il existe une série de fichiers d'options utilisés lors de l'encodage ou du décodage audio ou vidéo. Ils sont lus dans l'ordre de haut en bas et seuls les fichiers nécessaires à l'opération en cours sont ajoutés à la configuration active.
- ffmpeg/ffmpeg.opts options ffmpeg globales, toujours utilisées
- ffmpeg/decode.opts options de décodeur globales, utilisées lors de l'ouverture de fichiers existants pour le décodage
- ffmpeg/encode.opts options d'encodeur globales, utilisées lors de la création de nouveaux fichiers pour l'encodage
- ffmpeg/audio/audio.opts options d'encodeur audio, utilisées lors de la création de flux audio
- ffmpeg/video/video.opts options d'encodeur vidéo, utilisées lors de la création de flux vidéo
- ffmpeg/plugin.opts paramètres pour les filtres ffmpeg en tant que plugins audio/vidéo
Options du décodeur : Normalement, seuls ffmpeg.opts et decode.opts sont utilisés lors de la lecture/décodage des fichiers, mais peuvent être spécialisés si un <path>/media.opts existe pour un fichier <path>/media.ext donné. Par exemple, si vous voulez échouer uniquement sur les erreurs fatales et toujours utiliser le filtre vidéo, edgedetect, lorsque vous travaillez avec votre fichier média dreaming.y4m , créez alors un fichier dreaming.opts dans le même répertoire avec le contenu de loglevel =fatal sur la première ligne et video_filter=edgedetect sur la suivante. Ces paramètres spécialisés remplaceront les paramètres par défaut. Le niveau de journalisation fatal est particulièrement pratique pour les médias de moindre qualité.
Options d'encodeur : dans les sous-répertoires audio/vidéo du répertoire ffmpeg de premier niveau, les fichiers typ.ext sont destinés aux configurations d'encodeur (rendu).
- ffmpeg/audio : répertoire des paramètres de l'encodeur audio
- audio.opts / typ1.ext, typ2.ext, . . . / ext.dfl : les options utilisées par tous les encodeurs audio sont tous les choix de type *.ext pour l'encodage audio contient la sélection par défaut utilisée lorsque ext est sélectionné pour la première fois
- ffmpeg/video : répertoire des paramètres de l'encodeur vidéo
- vidéo.opts / typ1.ext, typ2.ext, . . . / ext.dfl : les options utilisées par tous les encodeurs vidéo sont toutes les choix de type *.ext pour l'encodage vidéo contient la sélection par défaut utilisée lorsque ext est sélectionné pour la première fois
- ffmpeg/format : presets nécessaires pour initialiser les formats audio/vidéo
9.2.2 Format/contenu du fichier d'options
Pour les fichiers d'options, un format spécifique doit être suivi lors de la création du contenu du fichier. AppImage ne fournit pas cette fonctionnalité à moins que vous n'utilisiez la solution de contournement décrite dans l'annexe FAQ, problèmes connus et solutions de contournement. Dans les fichiers de paramètres d'encodeur typ.ext, la première ligne est définie comme :
muxer codec
(or) muxer codec | bitstream filter [ bitstream filter options ]
où le | représente la canalisation des données du codec à travers le filtre bitstream (l'option bitstream ne fonctionne pas actuellement). Le reste des lignes du fichier doit ressembler à ceci :
# in column one is a comment
id1 value1
(or) id2 = value2
Un seul signe égal est autorisé et c'est juste pour la lisibilité. Il peut y avoir n'importe quel nombre de lignes de paires id/valeur dans une définition de support, y compris zéro. Une ligne typique pourrait être :
bitrate 4000000
(or) bitrate = 5000000
Il existe 4 identifiants spéciaux reconnus par CINELERRA-GG qui entraînent un traitement spécial. Ils sont:
- duration : remplace la durée de la sonde lors de l'ouverture du média pour le décodage
- video_filter : ajoute un filtre de flux vidéo, par exemple. détecter bord,. . . au niveau du ruisseau
- audio_filter : ajoute un filtre de flux audio, par exemple. écho,. . . au niveau du ruisseau
- loglevel : définit le niveau de journalisation de la bibliothèque, comme silencieux, panique, . . . verbeux, débogage
Tous les autres identifiants doivent figurer dans la documentation de ffmpeg et correspondre aux noms et valeurs des options globales, multiplexeur et codec utilisées par ffmpeg. Par exemple, pour régler le format d'image sur 4:3, utilisez :
aspect 4:3
Ci-dessous un exemple : decode.opts qui est utilisé lorsque le décodeur ffmpeg est initialisé.
# apply at init decode
loglevel=fatal
formatprobesize=5000000
scan_all_pmts=1
threads=auto
Les options d'encodeur que vous voyez dans les menus CINELERRA-GG dépendent des fichiers dans ces répertoires, NOT THE CODE. Si vous ajoutez des fichiers, vous pourrez utiliser plus de variété.
Dans le répertoire CINELERRA-GG, qui contient le dossier de configuration ffmpeg, il y a les choix que le programme utilise. Lorsque vous ouvrez une boîte de dialogue contextuelle au format ffmpeg, la zone de liste contient tous les types de codecs identifiés par les extensions file.ext. Le décodage n'a que quelques options, car les sondes de fichiers ffmpeg déterminent la plupart des options en regardant le support en cours d'ouverture, mais l'encodage du support nécessite beaucoup de configuration. Vous trouverez ci-dessous certains des dossiers et fichiers utilisés pour déterminer les configurations utilisées par ffmpeg pour décoder et encoder les fichiers.
Ces extensions créent des classes de médias audio/vidéo :
dvd m2ts mkv mp3 mp4 mpeg qt pro
qui deviennent les choix dans le menu déroulant de rendu.
Ainsi, si vous souhaitez créer une classe de codec mov, ajoutez deux nouveaux fichiers au répertoire de configuration ffmpeg :
audio/aud.mov et video/vid.mov
Maintenant, vous verrez cela comme ce que vous pouvez choisir dans les choix de rendu pour ffmpeg. Dans le fichier, vous verrez que la première ligne est spéciale. C'est le multiplexeur et le codec.
Par exemple:
h264 libx265
Le contenu peut être quelque chose comme :
# <path>/video/vid.mov
mp4 libx265
bitrate 4000000
Cela codera un fichier au format mp4 à l'aide de l'encodeur de codec lib264.
Pour l'audio et la vidéo ensemble, le format mux doit concorder entre les fichiers aud.mov et vid.mov lorsqu'ils doivent être utilisés ensemble. Le multiplexeur de flux doit être le même pour tous les flux du fichier en cours d'écriture. Par exemple:
# <path>/audio/aud.mov
mp4 pcm_mulaw
Cela créera un média mp4 en utilisant le codage pcm_mulaw au format audio.
L'audio et la vidéo utilisent le format mp4 mux, il y aura donc 2 flux :
- x265 video
- pcm_mulaw audio
Lorsque le menu contextuel est créé, il peut y avoir de nombreux choix pour ce type de classe, vous pouvez donc vouloir des valeurs par défaut. Cela peut être spécifié comme suit :
audio/<class>.dfl and video/<class>.dfl
# audio/mov.dft
aud.mov
# video/mov.dft
vid.mov
Ce qui précède sera le choix par défaut lorsque le menu s'ouvrira. Lorsque vous constatez des problèmes d'utilisation des nouveaux fichiers d'options que vous avez créés et mis en place, ajoutez la ligne suivante à ffmpeg/encoder.opts :
loglevel=verbose
parfois cela suffira pour voir ce qui a causé un échec, ou même attraper des résultats inattendus.
Il existe une EXCEPTION à tout ce qui précède en raison d'un conflit entre ffmpeg et la personne x264 qui fait que la détection des paramètres ffmpeg par défaut se termine par une erreur. Si vous obtenez cette erreur, vous devez contourner cette interruption en incluant des paramètres qui ne correspondent pas à 5 ou plus des valeurs normales attendues. Il suffit donc de modifier quelques paramètres pour éviter la détection de la sonde. Voici un exemple où vous remarquerez que la ligne x264-params modifie les valeurs pour désactiver le code de détection/d'arrêt d'erreur.
# <path>/ffmpegvideo/test.mp4
mp4 libx264
preset=slow
x264-params keyint=25:min-keyint=4:qpmin=3:qpmax=33:qp_step=4:merange=8
crf 20
Pour plus d'exemples, recherchez dans le répertoire ffmpeg des exemples qui peuvent être proches de ce que vous essayez d'utiliser et voyez si les paramètres semblent utilisables.
C'est assez compliqué, mais c'est parce que ffmpeg a beaucoup de paramètres et d'historique. De bons résultats ne sont pas si difficiles à créer. Au départ, vous devez principalement utiliser les valeurs par défaut. Si vous envoyez de nouveaux fichiers d'options à cin@lists.cinelerra-gg.org, il sera envisagé d'être ajouté à la ligne de base pour les futurs livrables.
Pour obtenir une liste des formats et codecs actuellement pris en charge par ffmpeg qui peuvent être conçus pour fonctionner avec CINELERRA-GG, à condition que des fichiers d'options soient ajoutés, exécutez les commandes suivantes. Cela doit être fait à partir du répertoire <build> en remplaçant l'emplacement de <build> où vous avez installé CINELERRA-GG sur votre système et le ffmpeg peut être une version différente de 4.2 comme utilisé ci-dessous. Ensuite, regardez la sortie créée dans /tmp/ff-formats.txt et codecs.txt
/<build>/cinelerra-5.1/thirdparty/ffmpeg-4.2/ffmpeg -formats > /tmp/ff-formats.txt
/<build>/cinelerra-5.1/thirdparty/ffmpeg-4.2/ffmpeg -codecs > /tmp/ff-codecs.txt .
9.2.3 Exemple complet de fichier d'options
A titre indicatif, voici un exemple des fichiers d'options qui doivent être ajoutés pour utiliser le format ffmpeg ProRes 422. Cela permet de transcoder en h264.mov avec FFmpeg en conservant le yuv422p 10 bits de la source vers la vidéo de sortie cible.
Ajoutez le fichier nommé ./ffmpeg/audio/aac256k.pro qui contient les lignes suivantes :
mov aac
strict -2
b 256000
(Notez que dans l'exemple ci-dessus, même si le débit binaire est défini ici sur 256000, il peut être remplacé par les paramètres du menu de rendu).
Ajoutez le fichier nommé ./ffmpeg/audio/pro.dfl qui contient les lignes suivantes :
aac256k.pro
Ajoutez le fichier nommé ./ffmpeg/video/prores.pro qui contient les lignes suivantes :
mov prores
profile=2
# lines of comments
Ajoutez le fichier nommé ./ffmpeg/video/pro.dfl qui contient les lignes suivantes :
prores.pro
Ensuite, pour utiliser et pour obtenir une profondeur de 10 bits et conserver la profondeur du décodage à l'encodage :
1. chargez le support
2. utilisez les paramètres → format pour définir la fréquence d'images, la fréquence \\d'échantillonnage/canaux, le rapport d'aspect, le modèle de couleur = rgb_float ou rgba_float si mélange
3. appuyez sur Maj-R et sélectionnez le type de format FFmpeg pro
4. sélectionnez le chemin cible
5. cochez OK et surveillez les messages dans la fenêtre du terminal
9.2.4 Modification des options de format FFmpeg dans CINELERRA-GG
Il existe des milliers d'options pour utiliser ffmpeg. Il est maintenant possible d'afficher les options disponibles pour un choix vidéo et audio particulier en utilisant l'icône de clé à molette, puis en cliquant sur la case d'affichage. FFmpeg doit être le format de fichier sélectionné pour que cette fonctionnalité soit visible. Cela rend les choses beaucoup plus faciles puisque seules les options applicables s'affichent par opposition à tout ce que ffmpeg peut faire. Ces options ne sont que des conseils et certaines peuvent être manquantes en raison de la façon dont les options ffmpeg sont codées - CINELERRA-GG montre les données d'option que ffmpeg a exposées.
Par exemple, au lieu de lire l'intégralité des 264 informations de la bibliothèque, vous n'avez qu'à regarder les options disponibles affichées. La vidéo et l'audio sont navigables. Les options visibles dans la zone de texte Préréglage audio/vidéo sont les valeurs finales qui sont utilisées lors du rendu une fois que vous avez coché OK. Pour vous aider à choisir les options souhaitées, utilisez la fenêtre contextuelle d'affichage pour voir les objets qui vont avec l'outil de format sélectionné, mettez l'option en surbrillance, modifiez la valeur du paramètre dans la zone en haut de la fenêtre Options en fonction de ce que vous voulez, et puis cliquez sur appliquer. Les valeurs de paramètre mises à jour ou les nouveaux paramètres seront ajoutés en bas. Notez que lorsque vous mettez une option en surbrillance, une info-bulle s'affiche lorsqu'elle est disponible dans le coin inférieur droit décrivant l'option. Notez également que les types de format et de codec sont affichés sur la ligne supérieure de la fenêtre Options.
Les paramètres existent en 3 couches : ffmpeg, codec et une couche d'interface. Vous pouvez appliquer des paramètres à chaque couche. Les 2 couches supérieures sont accessibles avec le menu contextuel Kind. Le calque ffmpeg est le plus haut et est sélectionné en tant que Type : ffmpeg. Il peut spécifier de nombreux paramètres parmi les plus courants, tels que le débit binaire, la qualité, etc. La couche intermédiaire est sélectionnée en tant que Type : codec. Ces options peuvent spécialiser vos choix et incluent fréquemment des préréglages et des profils utiles pour coder des ensembles de paramètres bien connus, comme profile=high422, preset=medium ou tune=film, etc. La couche d'interface peut être disponible ou non. Il n'est généralement accessible que par un paramètre opts, comme x264-params key=value:key=value :. . . Ces options sont transmises directement à la bibliothèque de codecs de bas niveau.
Avec le bouton de format, nous pouvons accéder à d'autres paramètres, appelés Options privées. Une fenêtre s'ouvre et contient un nouveau bouton d'affichage. Plus de détails dans la section : Options « cin_ » supplémentaires pour le rendu avec FFmpeg
La figure 9.2 montre la vidéo ffmpeg comme type. Notez les x264opts (qui devraient en fait être x264-params maintenant) dans la fenêtre Video Preset juste en dessous. Il y a aussi la fenêtre de format avec des options privées.
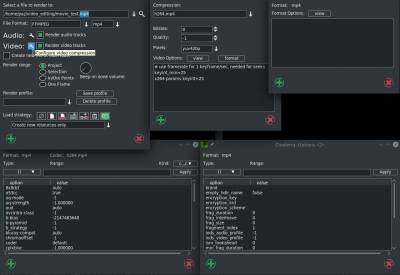
Figure 9.2: Clé FFmpeg, préréglage vidéo, options d'affichage et de format
La figure 9.3 montre une vidéo ffmpeg pour le Kind. Notez l'info-bulle colorée dans le coin inférieur droit décrivant l'option en surbrillance. Notez également les valeurs de plage autorisées au-dessus de la zone prévue pour les entrées au clavier. Il y a aussi la fenêtre de format avec des options privées.
Figure 9.3: Clé FFmpeg, préréglage audio, options d'affichage et de format
9.3 Les flux FFmpeg Image2
Une autre fonctionnalité obtenue grâce à l'utilisation de ffmpeg dans CINELERRA-GG tire parti de ce que l'on appelle l'astuce %d. Cette astuce utilise le multiplexeur ffmpeg image2 et un modèle de nom de fichier pour créer une série de fichiers image d'un type donné. Un exemple spécifique est décrit ci-dessous. AppImage ne fournit pas cette fonctionnalité à moins que vous n'utilisiez la solution de contournement décrite dans l'annexe FAQ, problèmes connus et solutions de contournement.
Pour encoder une série de fichiers image de sortie tiff 48 bits, ajoutez un fichier au sous-répertoire CINELERRA-GG data ffmpeg/video comme dans :
# {path_to_cinelerra}/bin/ffmpeg/video/tiff.dfl
tiff48.tif
Créez ensuite un fichier de paramètres d'encodeur vidéo ffmpeg dans le même répertoire :
# {path_to_cinelerra}/bin/ffmpeg/video/tiff48.tiff
image2 tiff
pixel_format=rgb48
Cela définira un nouveau format d'encodeur ffmpeg qui est un format de fichier d'image vidéo qui utilise le codec tiff pour l'encodage, et un pixel_format de rgb48 (ou un équivalent similaire tel que rgb48le). Chargez ensuite votre projet et configurez-le pour un rendu en utilisant Fichier → Rendu de la manière habituelle. Maintenant la partie délicate; le nom du fichier de sortie doit contenir un %d qui sera le numéro d'image utilisé dans le nom du fichier de sortie de l'image comme dans : Sélectionnez un fichier à rendre dans /tmp/tiff_images/img%03d.tiff . Vous obtiendrez plusieurs fichiers en sortie - un pour chaque image !
Le répertoire d'images résultant peut être ouvert en lecture en ouvrant simplement le chemin du modèle. Comme dans : Fichier → Charger les fichiers /tmp/tiff_images/img%03d.tiff . Vous remarquerez un fichier portant le même nom que le modèle, qui a été créé automatiquement, est vide, est nécessaire et doit rester avec l'ensemble.
9.4 Fichier d'options d'entrée brute pour la vidéo/audio
La vidéo brute n'est pas affectée par le décodage lors de la lecture. Il est donc très intéressant de fournir des données d'image brutes pour l'édition et le rendu des médias. Une grande variété de formats bruts sont disponibles via l'interface de fichier ffmpeg. Pour charger le média au format brut, sélectionnez d'abord essayer ffmpeg et créez un fichier opts d'accompagnement. Les fichiers opts doivent se trouver dans le même répertoire que votre média, avec le même nom de base et l'extension .opts. Le contenu du fichier opts doit refléter votre configuration vidéo. Un exemple suit :
# Video file name: /tmp/buddy.mov
# Opts file name: /tmp/buddy.opts
# Contents of opts file:
format=rawvideo
codec=rawvideo
video_size=352×240
pixel_format=yuv420p
duration=90.25
9.5 Éléments FFmpeg à noter
Option de qualité lors du rendu : FFmpeg répond de manière variable à l'option de qualité dans l'option de rendu, mais semble bien répondre au débit binaire. Les sous-gammes utilisées par la qualité semblent même varier quelque peu en fonction de l'ancienneté du codec. Certains utilisent 0 à 35, certains utilisent 0 à 500 environ. La qualité est censée amener le codec à produire des données jusqu'à ce que le niveau de bruit soit inférieur à une limite déterminée par le paramètre de qualité. Vos résultats spécifiques peuvent varier.
Changements précédents lors du rendu : Avec ffmpeg, il y a 2 cas où les valeurs par défaut seront utilisées. La première fois que vous n'avez rien configuré et à tout autre moment lorsque vous réinitialisez le format de fichier de rendu dans le menu Rendu. Sinon avec ffmpeg, si vous changez un type de compression vidéo pour le rendu (par exemple h264.mp4 à h265.mp4 ), les paramètres proviendront des paramètres de la session précédente.
Problèmes en suspens avec ffmpeg : Il existe certains problèmes qui doivent être résolus par le groupe de développeurs ffmpeg et qui affectent négativement CINELERRA-GG. Celles-ci sont énoncées ci-dessous dans l'espoir que ce groupe les corrigera si le temps le permet.
- Rendre opérationnels tous les paramètres par défaut. Lorsqu'ils ne le sont pas, les plugins C INELERRA -GG ne peuvent pas être initialisés car l'état initial du filtre n'est pas opérationnel. Si cela n'est pas possible, fournissez un ensemble de paramètres nominaux pour chaque plugin, afin qu'ils puissent être utilisés comme état initial par défaut des plugins.
- Faites en sorte que la fonction de configuration du filtre projette les nouvelles données de paramètres dans la fonction de filtrage à tout moment pendant le fonctionnement du filtre. C'est ainsi que des mises à jour continues peuvent être effectuées pendant que le plugin fonctionne.
- Améliorer les redémarrages du codec de recherche. Le prédicteur passé doit être réinitialisé ou reconstruit après une recherche. La seule façon documentée de rechercher est open/seek/-play. La réouverture de la couche format coûte très cher.
FAQ, problèmes connus et solutions de contournement
Certaines solutions de contournement pour les problèmes et quelques problèmes connus qui n'ont pas encore été résolus sont décrits ici.
Solution de contournement pour l'accès aux fichiers texte modifiables lors de l'utilisation d'AppImage. Cela inclut des fichiers tels que des fichiers vidéo ou audio FFmpeg, des polices que vous souhaitez ajouter pour une utilisation dans le plugin Title, des icônes que vous souhaitez modifier, des programmes autonomes et tout autre fichier texte à personnaliser. Pour y accéder, extrayez d'abord les fichiers de l'AppImage, recherchez les fichiers à ajouter, éditer ou modifier, puis exécutez le binaire extrait en suivant les étapes indiquées ici.
- /path-to-appimage/CinGG-20220131-x86_64.AppImage –appimage-extract
- éditez ou ajoutez les fichiers que vous souhaitez modifier dans le sous-répertoire bin ou lib
- /path-to-appimage/squashfs-root/usr/bin/cin
Pour des informations plus détaillées sur l'utilisation d'AppImages, voir B.9.1.